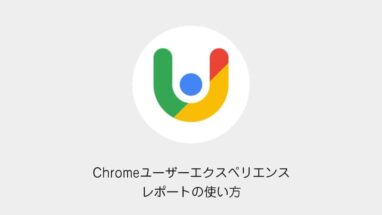CDNという言葉を聞いたことがあるでしょうか?
Content Delivery Network(コンテンツデリバリーネットワーク)と呼ばれていて、
例えば画像や動画、コード等を別の専用サーバーに置いて、
サイトの表示を高速化したりサーバーのストレージ容量を節約できたりします。
今回は画像特化のCDNのCloudinary(クラウディナリー)をWordPressで使う検証をしてみましたので、その備忘録になります。
WordPressでのCloudinary(クラウディナリー)の概要
Cloudinaryで初めに知っておきたいことを簡潔に記載しておきます。
料金
基本的に無料です。
ただし月額25クレジット以上を消費した場合は、有料プランに切り替える必要があります。
1クレジットというのは下記の条件になります。
以下のいずれかに該当するとクレジットを消費します。
- 1クレジット = 1000枚
- 1クレジット = 1GB
- 1クレジット = 1GB ※1ヶ月当たりの画像の転送量
- 1クレジット = 2GB ※1ヶ月当たりの動画の転送量
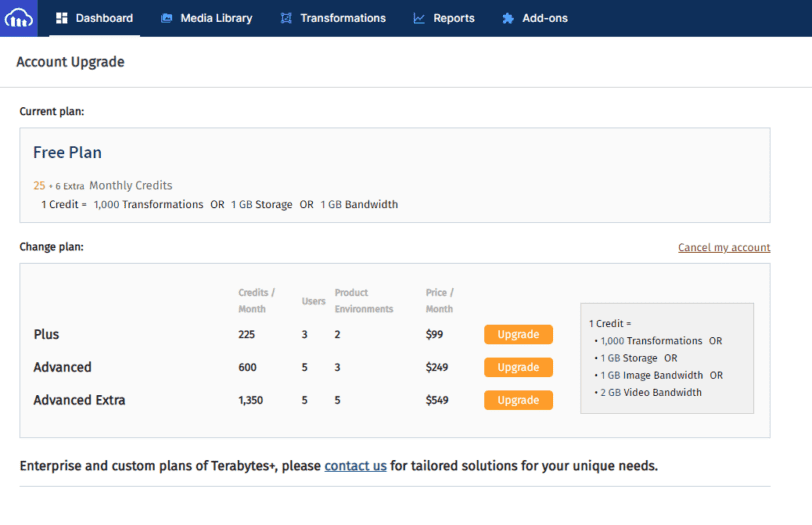
ちなみにDashbordの下にクレジットを無料で増やす方法が記載されています。
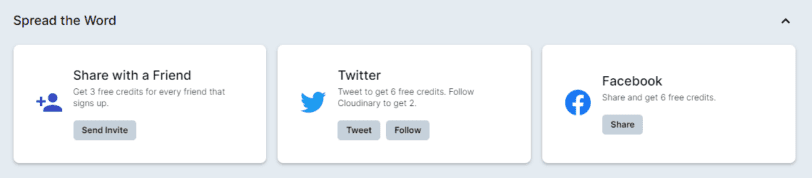
WordPressでのCloudinary(クラウディナリー)の使い方
Cloudinaryのプラグインをインストールして、アカウント登録、APIキーを入れて連携するだけです。
専用プラグイン「Cloudinary」のインストール
WordPressでCloudinaryと検索して、プラグインをインストールしましょう。
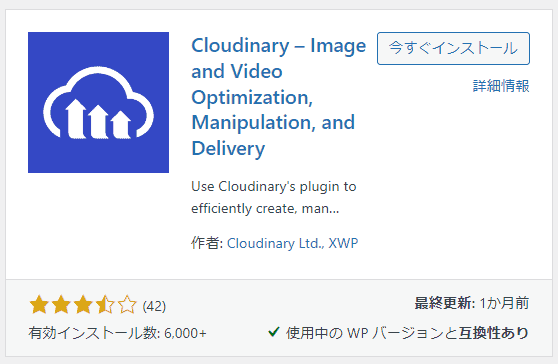
Cloudinaryのアカウント作成
管理画面メニューにCloudinaryのメニュが―できているのでクリック。
まずはSignupのボタンを押して、アカウントを作成しましょう。
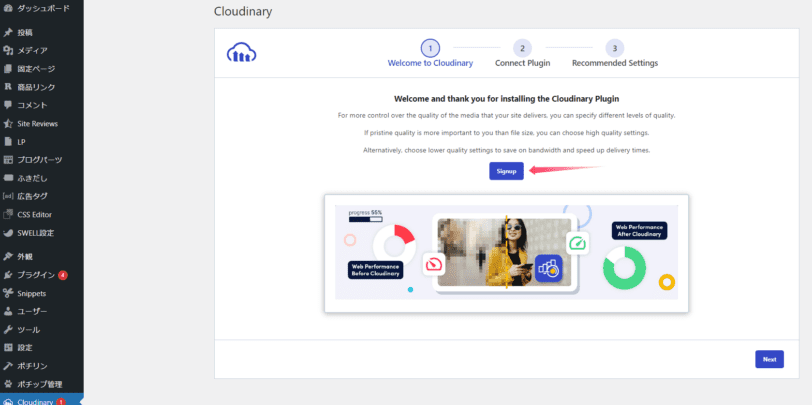
Cloudinaryのサイトに呼びます。
右上からアカウントの登録。
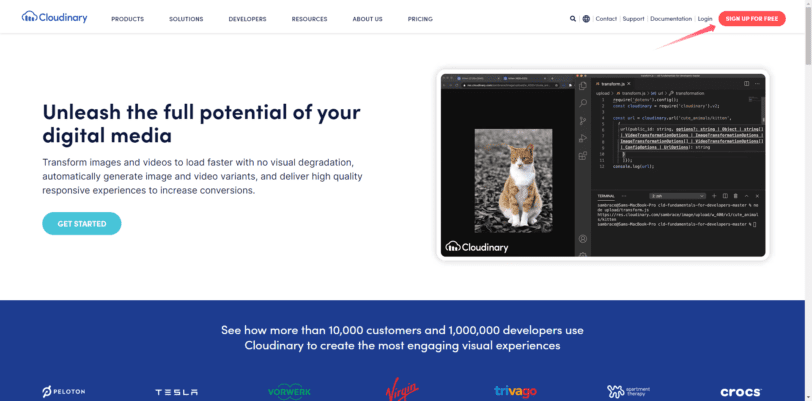
メールかGoogleアカウント、GitHubのアカウントで登録できます。
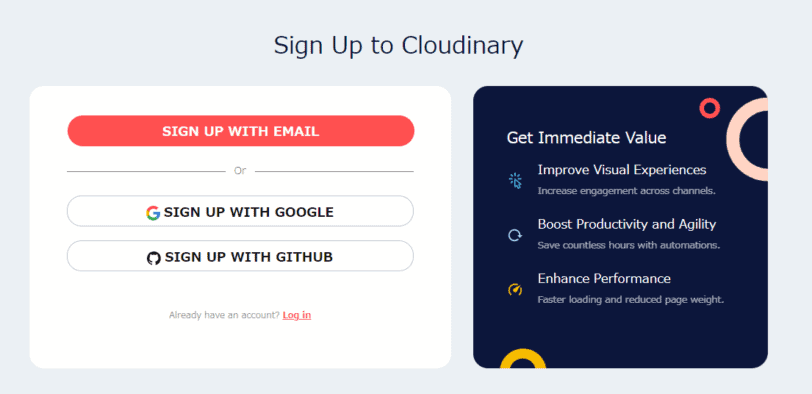
アカウント作成後、サイトにアクセスすると2つのアンケートに答えましょう。
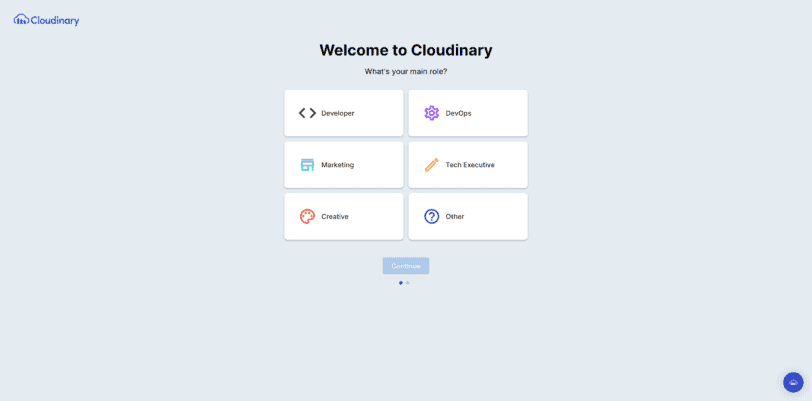
管理画面が表示されたら、登録完了です。
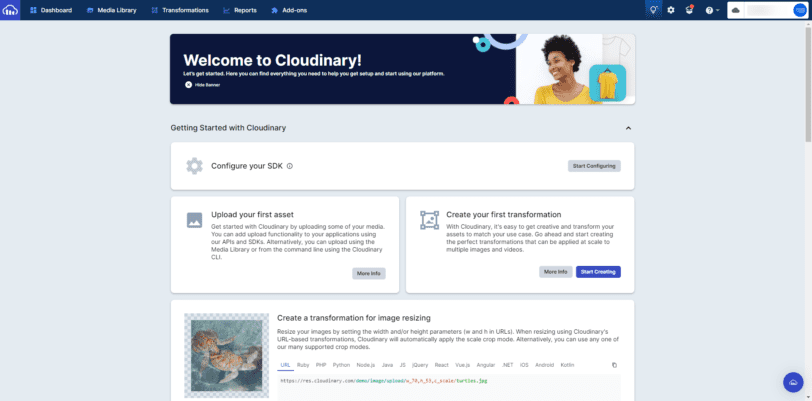
CloudinaryとWordPressの連携
Cloudinaryの管理画面が確認できたら、DashbordメニューからAPIキーをコピーします。
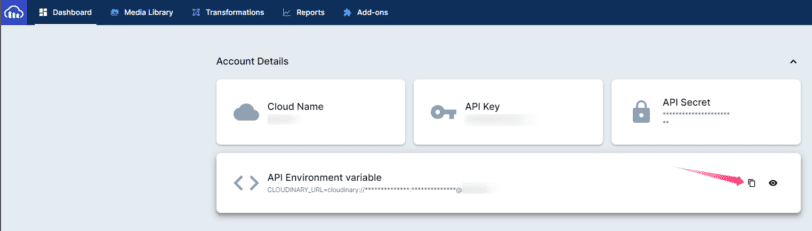
WordPressにもどり、先ほどコピーしたAPIキーを登録します。
Cloudinaryにログインしていれば②に進めます。
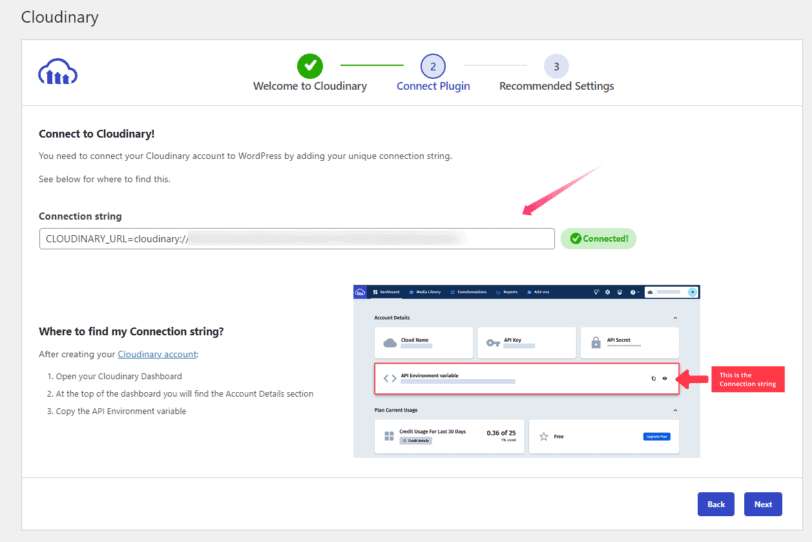
最後に鍵のアイコンを押して、おすすめ設定をONにして連携完了です。
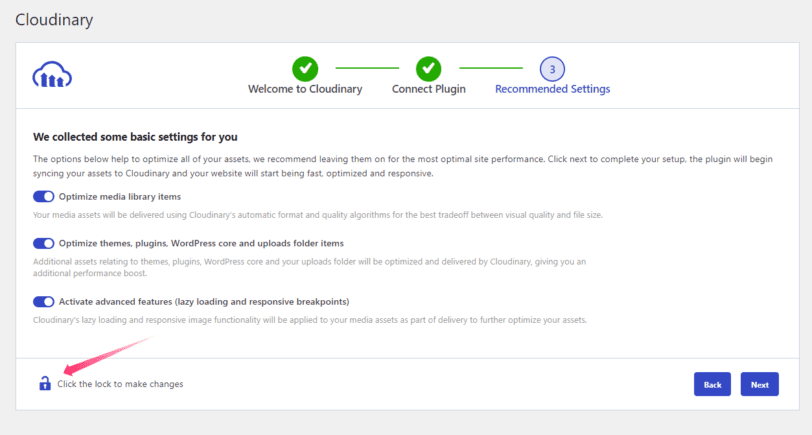
以上です。
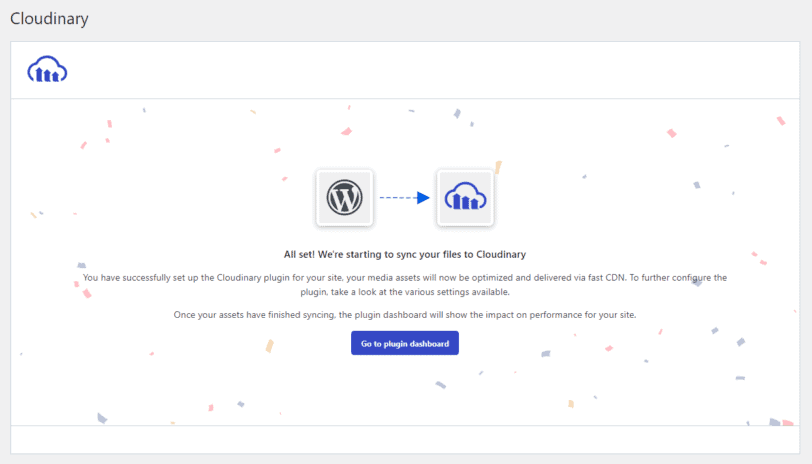
Cloudinaryの設定
Cloudinaryは様々な設定ができます。
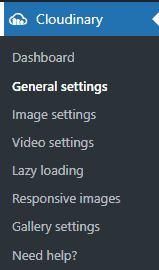
推奨設定のままだとWordPressとCloudinaryが完全に同期した状態になります。
たとえばWordPressの画像を消すとCloudinary側の画像も消えます。
普通の使い方をするのであれば、このままでよいでしょう。
CDN側だけ画像を保存する
日本のサーバー(平均ストレージ容量 300GB)違って、海外サーバー(平均ストレージ容量 8GB)はストレージ容量が数GBと極端に少ない場合があります。
サイトのストレージ容量を圧迫するのは基本的には画像だと思いますので、CDNを使うのは有効です。
ストレージの設定変更
General SettingsからStorageをCloudinary onlyにします。
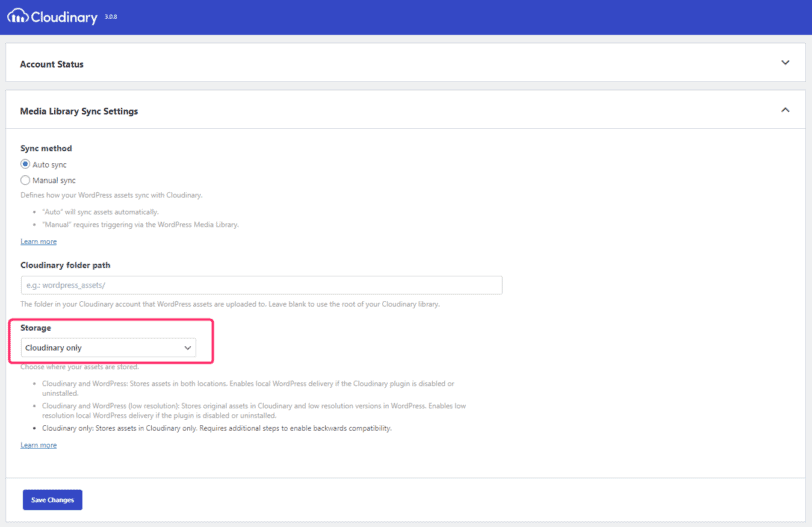
以上でWordPress側の画像を消しても、Cloudinary側の画像は削除されなくなります。
Cloudinaryの同期
Cloudinaryの同期、アップロードが完了していれば、メディアのファイルURLがCloudinaryに変更されています。
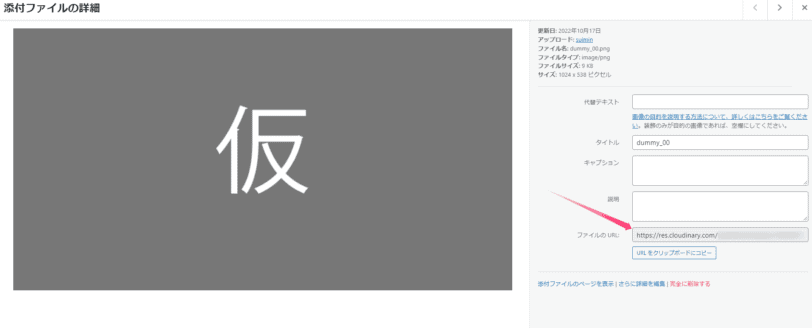
この状態であればFTP側から画像を削除しても、記事の表示がそのままです。
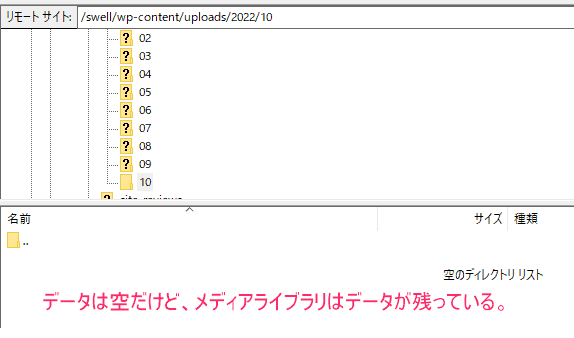
ちなみに設定後に新しく画像をアップロードした場合は、Cloudinaryにだけ画像がアップされます。
FTPで画像を確認してもuploadsの中に新規画像はありませんでした。
Cloudinaryの注意点
実際に使ってみての注意点です。
画像ファイルを元に戻したい時
Cloudinaryを停止する場合、ローカルの画像がないと停止時に画像が表示されなくなります。
ですので、General SettingsからStorageをCloudinary and WordPressに戻してやります。
ファイル数が多いとローカルへの画像保存に時間がかかるので、同期が完了するばで十分な時間を置きましょう。
無料枠の25GB以上を使うとどうなるのか?
実際に画像数とアクセス数の多いサイトで試してみたところ、転送量が多くなり165%を使ってしまったところで警告メールが届きました。
Cloudinaryはかなりの高速化が見込めるものの、画像の転送量が多いサイトだと無料枠で納めるのは厳しいです。
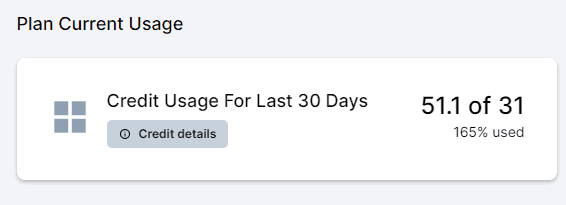
まとめ
CDN「Cloudinary」の月の無料枠を利用すると、ストレージ容量の圧迫を解消できるかもしれません。
また、実際に使ってみて、かなりの高速化になった結果をサーチコンソールで確認できました。
気になった方は是非ためしてみてください。
ちなみに月25GB以上の容量を使ってしまう場合はCloudflareのCDNをおすすめします。
こちらは画像だけでなく、ページ全体をキャッシュするサービス(無料)になります。