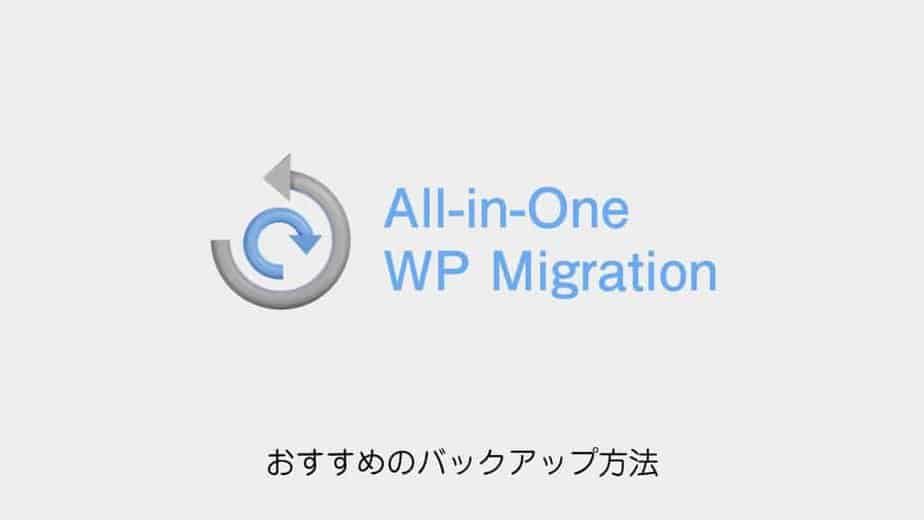昔から有名なブロガーさんがBackWPupというプラグインの記事を書いて、よくおすすめしてします。
ですので、初心者の方が一番よく使われるのがBackWPupです。
同じサーバー内で、指定時間にバックアップがとれる便利なプラグインですが…
データ容量を圧迫&復元方法が手間というデメリットもあります。
BackWPupの復元方法はWordPressファイルをFTPで差し替えて、データベースもphpMyAdminにアクセスして差し替えるといった感じで、とても手間がかかります。
あと「サーバー負荷」や「セキュリティリスク」「容量圧迫」などを考慮すると別サーバーにバックアップをした方がいいです。
BackWPUpユーザーの方にお尋ねします。
— みにまる (@minimalgblog) May 9, 2021
バックアップの復元方法はどうされていますか?
本記事では、BackWPupよりもおすすめのバックアップ方法を紹介します。
ご依頼くだされば、最適なバックアップを構築いたします!
バックアッププラグインの比較
バックアップのプラグインは多数あるのですが、代表的な3つのプラグインを比較してみました。
| 項目 | BackWPup | UpdraftPlus | All-in-One WP Migration |
|---|---|---|---|
| バックアップ | 簡単 | 簡単 | 簡単 |
| 復元の手間 | ×(有料版は○) | ○ | ○ |
| 日本語対応 | ○ | △ | ○ |
| 自動バックアップ | ○ | ○ | ○(有料) |
| 時間指定バックアップ | ○ | △手動(有料版は○) | △手動(有料版は○) |
| クラウドストレージ対応 | ○(有料) | ○(有料) | ○(有料) |
| 有料版の価格 | $69/年 | $42/年(買い切り$70) | 基本無料、Googleドライブへの保存機能 $29 |
| 公式サイト | BackWPup | UpdraftPlus | All-in-One WP Migration |
| メリット | バックアップが楽 | バックアップも復元もそつなくこなす | 1ファイルでお手軽復元。 拡張機能が豊富 |
| デメリット | 復元が非常に手間 | バックアップファイルが複数。 時間指定ができない | 無料版512MB制限(解除方法あり) 時間指定ができない |
個人的におすすめしたいのが、All-in-One WP Migrationです!
All-in-One WP Migrationの導入方法と基本機能
めちゃめちゃシンプルな使い方ができるプラグインです。
バックアップだけでなく、WordPressのサーバー移転にも活躍します。
インストール方法
ダッシュボード > プラグインから「All-in-One WP Migration」で検索してインストール。
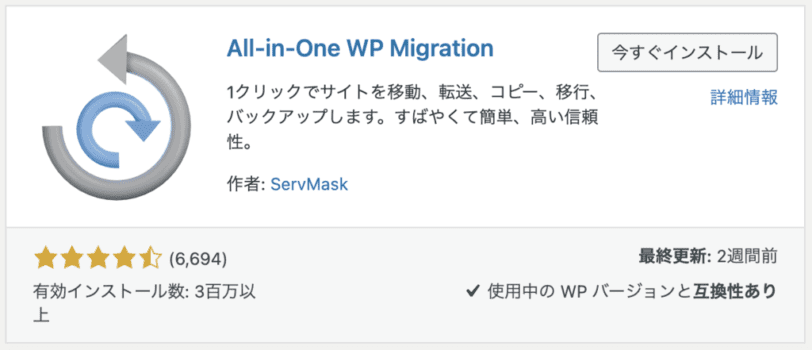
エクスポート
手動でエクスポートする場合はダッシュボードにAll-in-One WP Migrationがあります。
手動でエクスポートする場合は保存先を選ぶだけです。
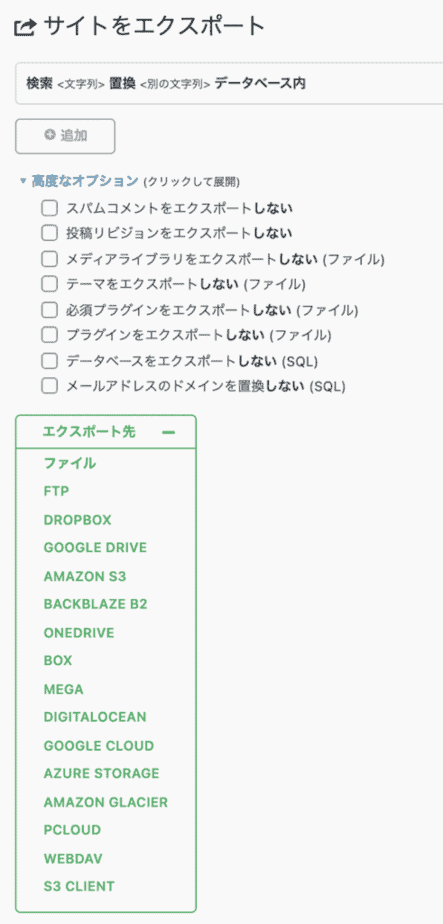
エクスポートされるデータは1ファイルです。
ドメイン-cms-日付-時間-xxxsql.wpress
インポート
エクスポートしたxxxsql.wpressの1データを読み込むだけです。
無料版は512MBの制限があります。
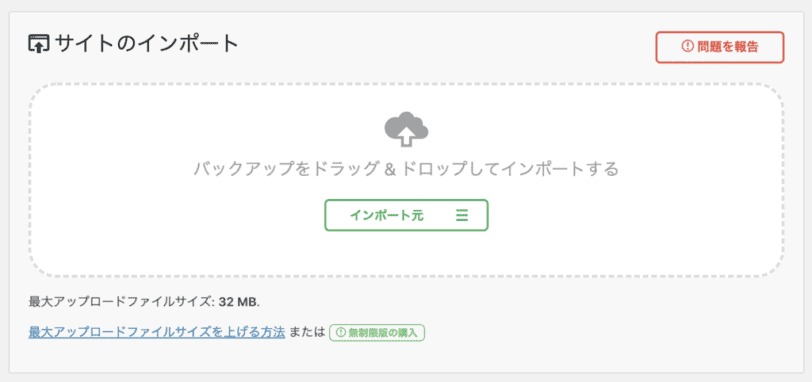
制限解除するには無制限のプラグインを購入しましょう($69)
バックアップ
バックアップの作成ボタンを押します。
wp-contentの中にai1wm-backupsフォルダができます。
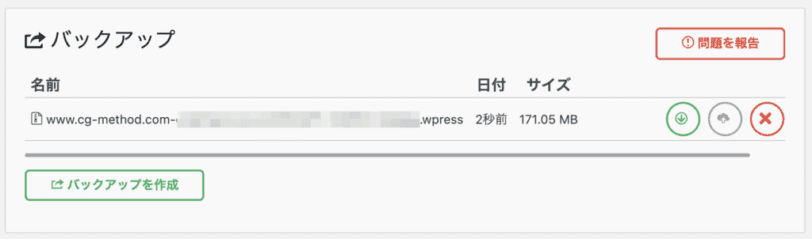
1ファイルでエクスポート&インポートができるのが最大の特徴です。
非常に簡単に復元ができます。
拡張機能
All-in-One WP Migrationには拡張機能が豊富です。
| 拡張プラグイン | 価格 |
|---|---|
| Dropbox Extension | $99 |
| Google Drive Extension | $29 |
| Amazon S3 Extension | $99 |
| URL Extension | $99 |
| Multisite Extension | $199 |
| FTP Extension | $99 |
| Unlimited Extension | $69 |
| OneDrive Extension | $99 |
| Amazon Glacier Extension | $99 |
| Box Extension | $99 |
| Mega Extension | $99 |
| DigitalOcean Spaces Extension | $99 |
| Backblaze B2 Extension | $99 |
| Google Cloud Storage Extension | $99 |
| Microsoft Azure Storage Extension | $99 |
| pCloud Extension | $99 |
| WebDAV Extension | $129 |
| S3 Client Extension | $129 |
| Direct Extension | $129 |
あらゆるクラウドサービスにバックアップができます
All-in-One WP Migrationの自動バックアップ方法
早速、本題に入ります。
All-in-One WP Migrationの自動バックアップ方法は簡単です。
別の場所にバックアップを取るために機能拡張を購入します。
| 拡張プラグイン | 価格 |
|---|---|
| Google Drive Extension | $29 |
| Dropbox Extension | $99 |
| Box Extension | $99 |
おすすめは安価なGoogleDriveです
購入した拡張プラグインをインポートしましょう。
All-in-One WP Migrationに○○○ SETTINGSというメニューが追加されているので開きましょう。
まずはLINK YOUR ○○○ ACCOUNTボタンからサービスにログインします。
あとは時間間隔とバックアップの個数を選びましょう。
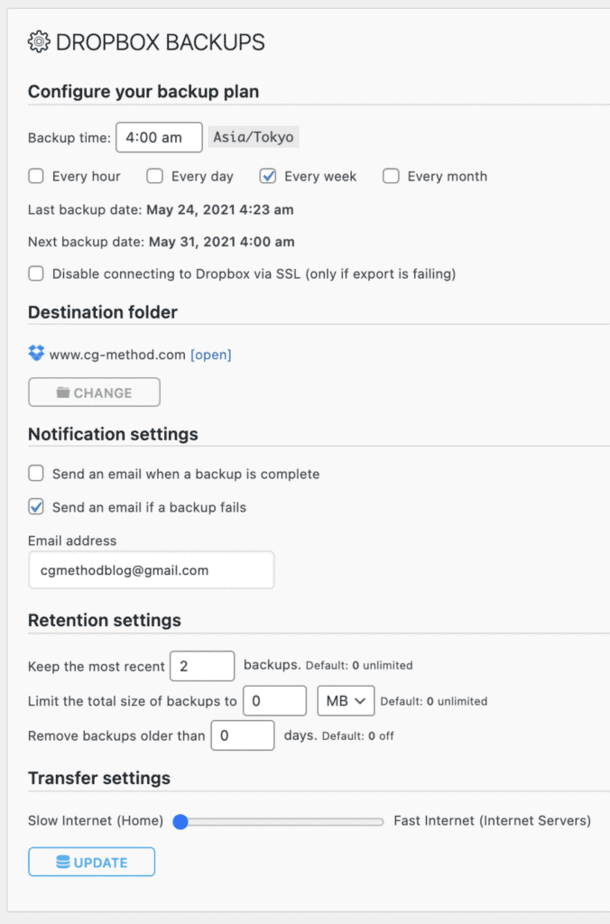
Backup time
バックアップする時間を設定します。
また繰り返す間隔も選びます。Every Week(毎週)
※曜日は選択できないので、バックアップしたい曜日に実行しましょう。
Notification settings
Send an email if a backup fails にチェックを入れます。エラー時にメールが届きます。
Reteition settings
Keep the most recent N backups.を2以上にします。
クラウドの容量に合わせて複数バックアップを維持しましょう。
All-in-One WP Migrationのエクスポート・インポートのテクニック
バックアップだけでなくサイト移転でも良く使うのでTIPSを書いておきます。
All-in-One WP Migrationはデータベースも含めて、すべて1ファイルに圧縮されてエクスポート。
それをインポートすることで、新しいサイトにデータをコピーできる優れたプラグインです。
しかしうまくいかないこともあるので少し工夫が必要になります。
画像サイズが大きすぎる場合のインポート方法
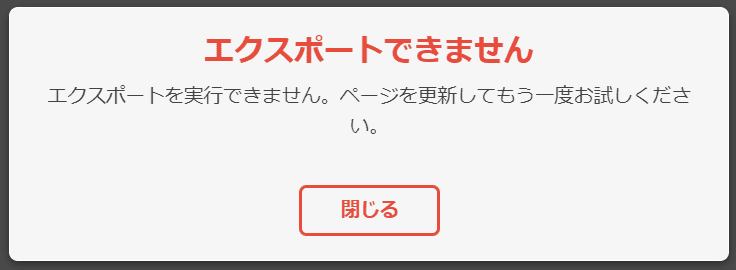
All-in-One WP Migrationで画像サイズが20GBを超える時にエクスポートができないことがありました。
その場合は高度なオプションからメディアライブラリをエクスポートしないにチェックをいれます。
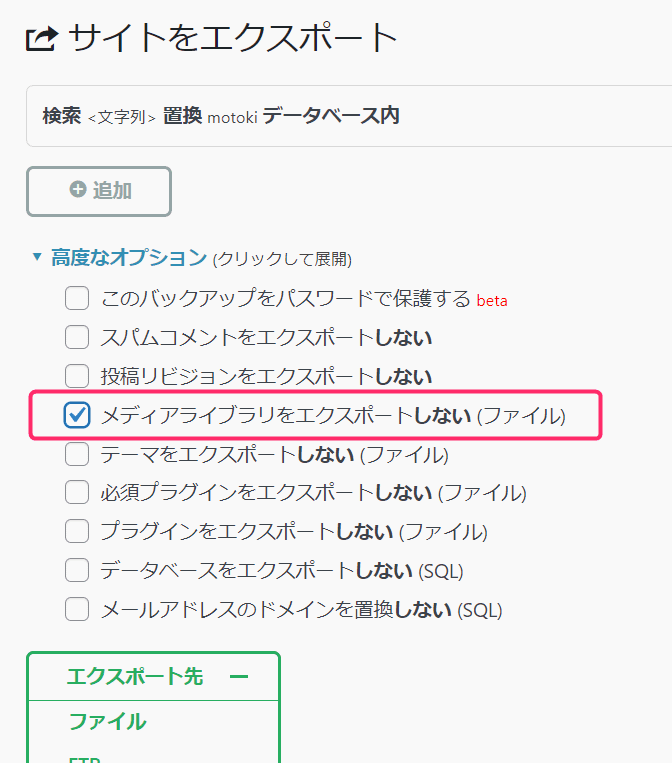
この状態で新しいサイトにインポートをすると、メディアの画像はリンク切れの状態で表示されます。
この状態で画像をFTPを使ってuploadフォルダに直接入れるだけで、サイトのエクスポートが完結します。
データベースが重すぎる場合のエクスポート方法
データベースのエクスポートがいつまで経っても終わらない場合は肥大化している場合があります、
その時はAll-in-One WP Migration Unlimited Extensionの拡張機能を入れましょう。
エクスポートの高度なオプションにDo not include the selected database tables(データーベースに含めないものを選択)というメニューが追加されるので、それを利用します。
ちなみにWorPress本体で使われるデータベースは以下の通り。
| テーブル名 | 説明 |
|---|---|
| wp_commentmeta | コメントのメタデータを格納します。 これには、コメントに関連付けられた任意の情報が含まれます。 |
| wp_comments | コメントデータが格納されます。 これには、コメントの本文、投稿日時、コメントを投稿したユーザーの情報などが含まれます。 |
| wp_links | WordPressがリンク管理機能を含んでいたときに使用されたテーブルで、ブログロールリンクを格納します。 |
| wp_options | サイトの設定情報を格納します。 これには、サイトのURL、アクティブなプラグイン、テーマ設定などが含まれます。 |
| wp_postmeta | 投稿のメタデータを格納します。 これには、投稿に関連付けられた任意の情報が含まれます。例えば、カスタムフィールドの情報はここに格納されます。 |
| wp_posts | すべての投稿タイプのデータを格納します。 これには、記事、ページ、リビジョン、ナビゲーションメニュー項目、添付ファイル、カスタム投稿タイプなどが含まれます。 |
| wp_term_relationships | 投稿とカテゴリーやタグなどのターム(分類)との関連を格納します。 これにより、投稿がどのカテゴリーやタグに属しているかを管理します。 |
| wp_term_taxonomy | タームをそのタクソノミー(カテゴリー、タグ、リンクカテゴリー、カスタムタクソノミー)と関連付けます。 |
メディアだけ移行する
サーバーの復元機能で復元した場合、メディアは復元できないことがあります。
その場合はAll-in-One WP Migrationを使って、メディア以外のチェックは外して移行することができます。
もし新規画像の移植の場合は移植後に、Media from FTPのプラグインで、メディアの再登録をすると良いです。
インポートエラーが起きる
画像等に日本語名ファイルが使われているの場合、インポート時にエラーが起きることがあります。
エラーが起きたらWP Multibyte Patchのプラグインを入れてからインポートしましょう。
解凍ツール wpress-extractor
All-in-One WP Migrationでエクスポートをすると.wpressという圧縮ファイルが作成されます。
実はこのファイル、wpress-extractorというツールを使うと解凍することができます。
使い方は.wpressとwpress-extractor.exeを同階層のフォルダに入れて.wpressをwpress-extractor.exeにドラッグ&ドロップするだけです。
解凍するとWordPressのDBも含めたファイル群が確認できます。
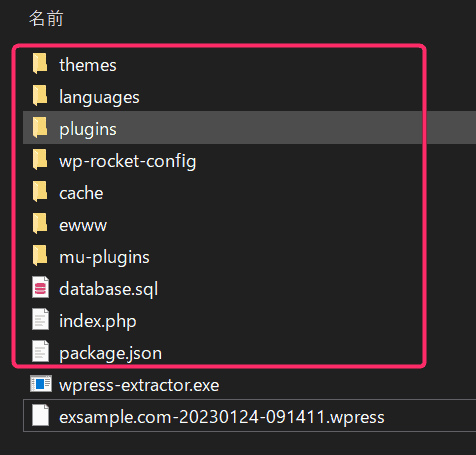
すなわちバックアップを取って、部分的にファイルを取り出すことも可能ということになります。
しかしこの解凍したファイルにデータをつけ足して、再アーカイブして使うことができるのか?
これは難しいという結果になりました。
追加した分のファイルを
まとめ
本記事では「【WordPress】超シンプル!最高におすすめのバックアップ方法[All-in-One WP Migration]」について書きました。
All-in-One WP Migrationを使うポイントは3点です。
- 自動設定できる
- 復元が簡単
- 別サービスに保存できる
気になった方はぜひ試してみてください。