WordPressの本体の更新の際に、何らかの原因でインストールが失敗してエラーになってしまうことがあります。
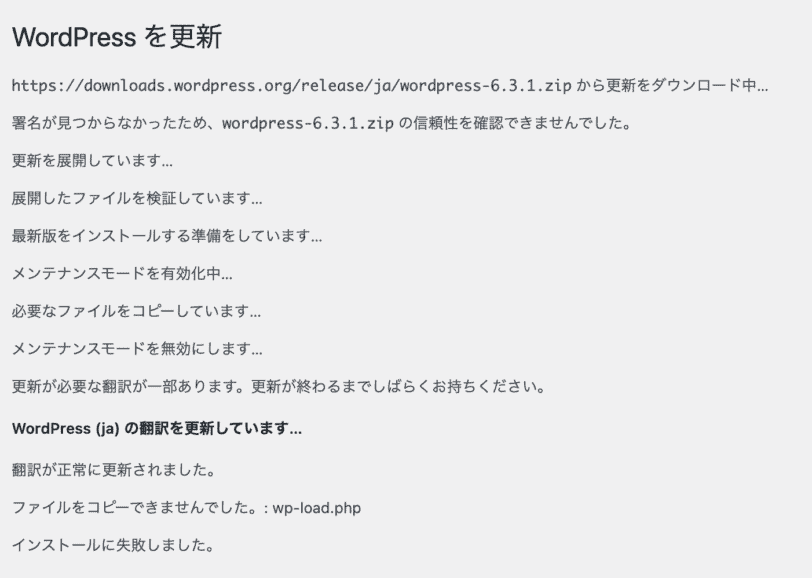
その場合は最悪、サイト事態が表示されない事態になることもあります。
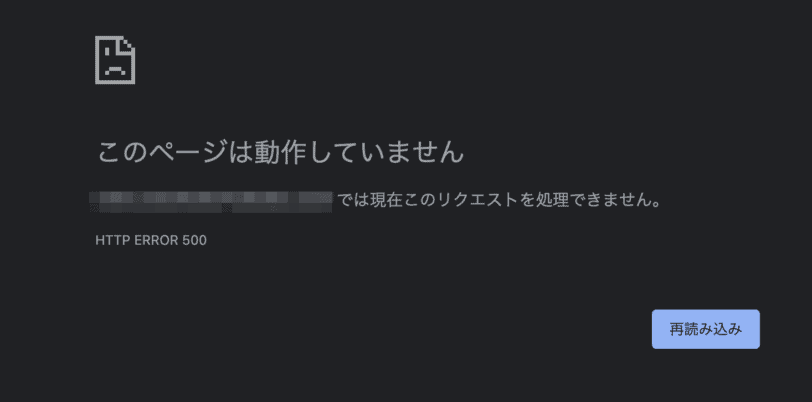
そんな時は以前、または別のWordPressのバージョンに戻してあげる必要がありますが、
FTPを使って直接、WordPress本体のデータを上書きする必要があります。
本記事ではFTPを使ったWordPress本体の更新方法を紹介します。
WordPressでFTPで本体のバージョンを更新する方法
やり方はシンプルでFTPを使ってデータを差し替えるだけです。
ただし作業の前にバックアップを取ることや、消してはいけないデータもあるのでそれなりに準備が必要です。
WordPress本体のバージョンの確認
今回の検証のサイトのWordPress本体のバージョンは最新時の状態になっています。
こちらをダウングレードしてみます。
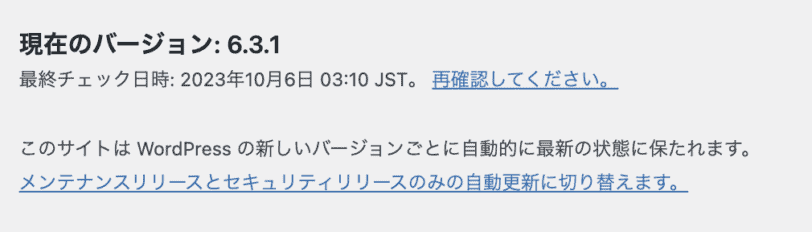
WordPress本体のデータをダウンロード
FTPからインストールするためにWordPress本体のデータをダウンロードします。
今回はWordPress 5.9.6をダウンロードしました。

データの中身
ダウンロード(wordpress-5.9.6-ja.zip)が完了したら、ZIPファイルを解凍しておきましょう
データの中身は以下の通り。
| ファイル/フォルダ名 | 説明 |
|---|---|
| index.php | サイトのメインページを表示するためのファイル。WordPressのエントリポイントとして機能します。 |
| license.txt | WordPressのライセンス情報が含まれているテキストファイル。 |
| readme.html | WordPressの基本的な情報とインストール手順が含まれているHTMLファイル。 |
| wp-activate.php | ユーザーやサイトのアクティベーションプロセスを処理するファイル。 |
| wp-adminフォルダ | 管理者用のコードやファイルが含まれているフォルダ。WordPressの管理画面に関連するファイルが含まれています。 |
| wp-blog-header.php | ブログヘッダを処理するファイル。WordPressのテーマファイルの読み込みと実行を制御します。 |
| wp-comments-post.php | コメント投稿を処理するファイル。 |
| wp-config-sample.php | WordPressの設定サンプルファイル。このファイルをwp-config.phpとしてコピーし、独自の設定を行います。 |
| wp-contentフォルダ | テーマ、プラグイン、アップロードされたメディアなど、カスタムコンテンツが格納されるフォルダ。 |
| wp-cron.php | スケジュールされたジョブを処理するためのWordPressのクロンジョブシステムファイル。 |
| wp-includesフォルダ | WordPressのコアファイルとライブラリが含まれているフォルダ。これらはWordPressの基本機能を提供します。 |
| wp-links-opml.php | OPMLファイルのエクスポートを処理するファイル。OPMLは、RSSフィードやブックマークのリストを含めるためのXML形式です。 |
| wp-load.php | WordPressの環境と設定をロードするファイル。 |
| wp-login.php | ログインと登録プロセスを処理するファイル。 |
| wp-mail.php | メールからの投稿を処理するファイル。 |
| wp-settings.php | WordPressのコア設定をロードとセットアップするファイル。 |
| wp-signup.php | 新規ユーザー登録とサイト作成のプロセスを処理するファイル。 |
| wp-trackback.php | トラックバックを処理するファイル。トラックバックは、他のブログへのリンクを通知するためのブログの通信プロトコルです。 |
| xmlrpc.php | XML-RPCサーバーファイル。外部アプリケーションがWordPressの内容と通信するために使用されます。 |
データの削除と更新
削除しないデータ
まず消さないファイルを把握しましょう。
- wp-config.php
- .htaccess
- wp-contentフォルダ
上記のファイルは消さないように細心の注意を払います。
削除するデータ
FTPでサーバーにアクセスして2つのファイルを削除します
- wp-adminフォルダ
- wp-includesフォルダ
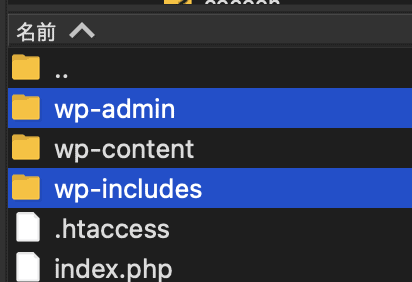
サーバーから削除する場合は、時間がかかるので、完了するまで待ちましょう。
上書きするデータ
FTPを使って以下のデータをサーバーに上書きします。
※今回はwp-contentフォルダは含めません。
- index.php
- license.txt
- readme.html
- wp-activate.php
- wp-adminフォルダ
- wp-blog-header.php
- wp-comments-post.php
- wp-config-sample.php
- wp-cron.php
- wp-includesフォルダ
- wp-links-opml.php
- wp-load.php
- wp-login.php
- wp-mail.php
- wp-settings.php
- wp-signup.php
- wp-trackback.php
- xmlrpc.php
上書きも時間がかかるので、完了するまで待ちましょう。
サイトの確認
サイトの管理画面にアクセスしましょう。
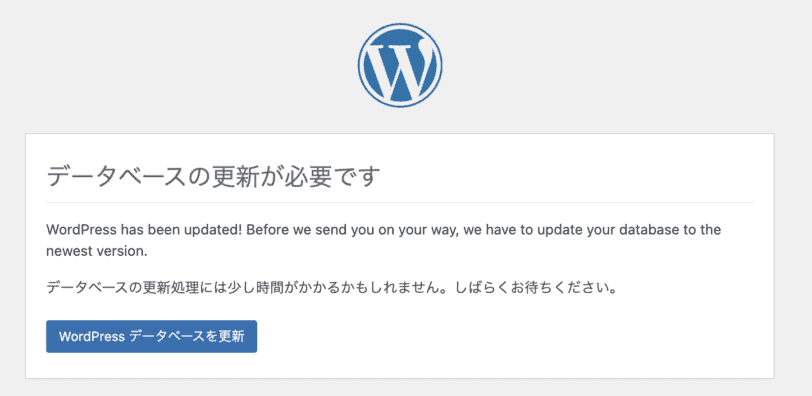
WordPress データベース更新ボタンを押します。
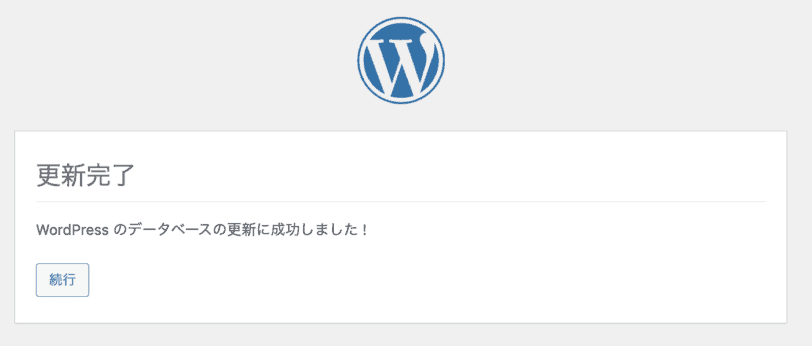
管理画面でバージョンを確認しましょう。
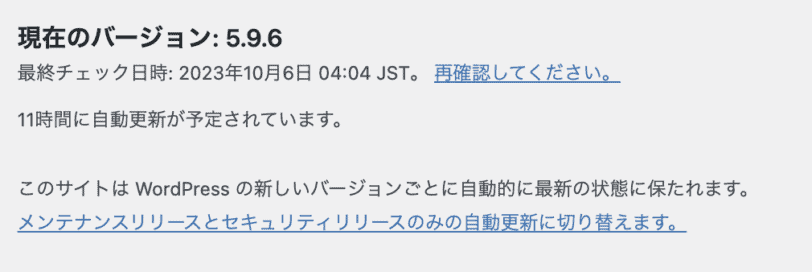
無事にダウングレードが完了しました。
まとめ
WordPressの本体更新をして失敗するとエラーでサイトが開かないことがあります。
その場合はFTPを使ってデータを更新しましょう。
ぜひ、この記事を参考にしてみてください。















