ブロックエディタにしている人は重宝している再利用ブロックですが、
クラシックエディタの人は使う場面がありません。
そこでショートコードで再利用ブロックを表示するようにしてみました。
これで使いまわりたい部分を再利用ブロックを使って管理、表示することができるようになります。
目次
再利用ブロックをショートコードで利用する方法
やり方は簡単です。
functions.phpにコードを記述するだけです。
再利用ブロックを表示する方法
まず、管理画面に再利用ブロックが表示されていない場合は下記のコードをfunctions.phpに記載すると表示できます。
function motoki_add_reuse_list_admin_menu() {
add_menu_page( '再利用ブロック', '再利用ブロック', 'manage_options', 'edit.php?post_type=wp_block', '', 'dashicons-screenoptions', 20 );
}
add_action( 'admin_menu', 'motoki_add_reuse_list_admin_menu' );再利用ブロックの作成
テスト用に再利用ブロックのメニューから何か文字を記載します。
また記事IDもメモしておきましょう。
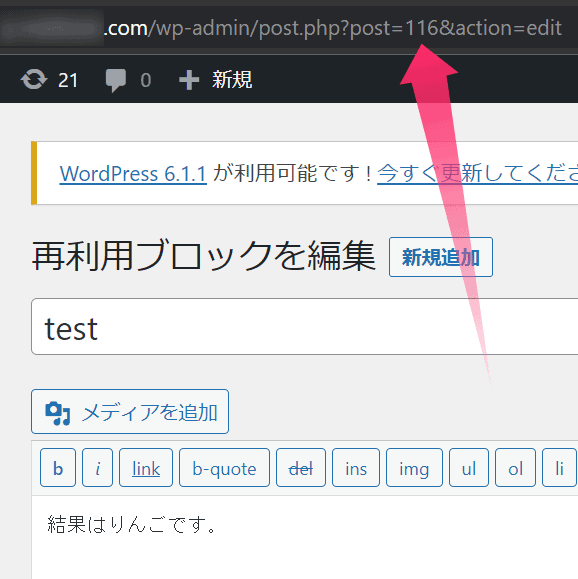
再利用ブロックをショートコードで利用するように設定する方法
下記のコードをfunctions.phpに記載するとショートコードで再利用ブロックが表示できるようになります。
function motoki_reuse_block_shortcode($atts){
$reuse_block = get_post($atts['id']);
$reuse_block_content = apply_filters( 'the_content', $reuse_block->post_content);
return $reuse_block_content;
}
add_shortcode('reuse-block','motoki_reuse_block_shortcode');再利用ブロックのショートコードの入力
あとは使いたい記事に[[reuse-block id="116"]]というように
ショートコードと表示したい再利用ブロックの記事IDを記載します。
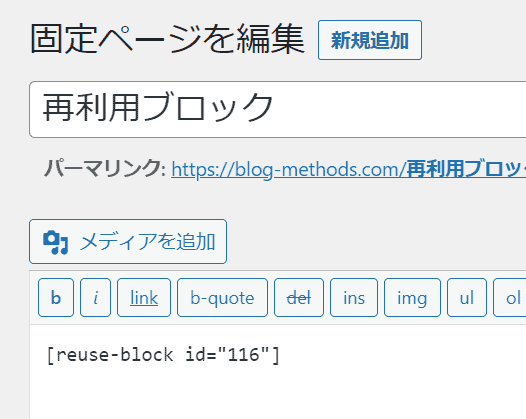
プレビューして確認しましょう。
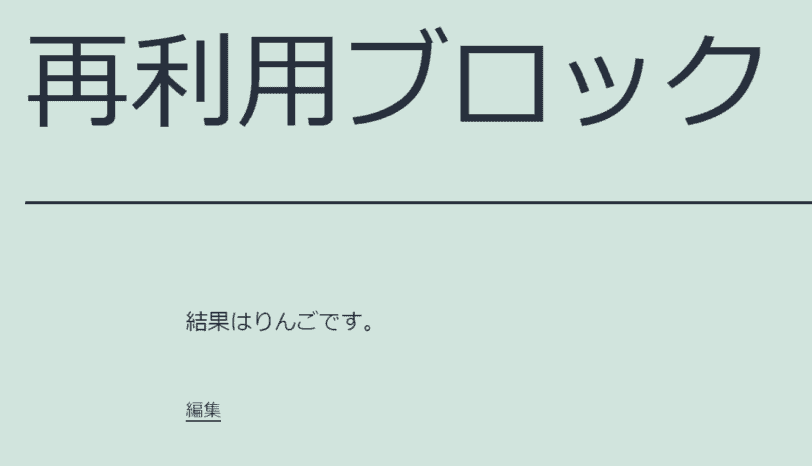
まとめ
本記事はクラシックエディタの人向けのカスタマイズです。
テーマによってはショートコード付きの再利用ブロックが用意されていますが、
もしない場合はこのカスタマイズが便利なので、活用してみてください。















