WordPressの記事の中に、自分で設定したデータを持つことができるカスタムフィールド。
いちいち記事を開いて入力するのは面倒ですよね?
そこでエクセルやスプレッドシートで入力した値をcsvファイルで出力、それをインポートして更新する方法を紹介します。
カスタムフィールドの値をcsvファイルからまとめて編集する方法
さっそくやり方を解説します。
インポートとエクスポート、それぞれ違うプラグインを用います。
Smart Custom Fields
なんのプラグインでも良いのですが、今回はSmart Custom Fieldsというプラグインでカスタムフィールとを作成しました。
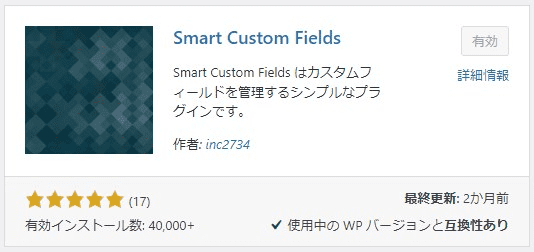
カスタムフィールドに加えたいタイプを選んで、カスタムフィールド名を記入します。
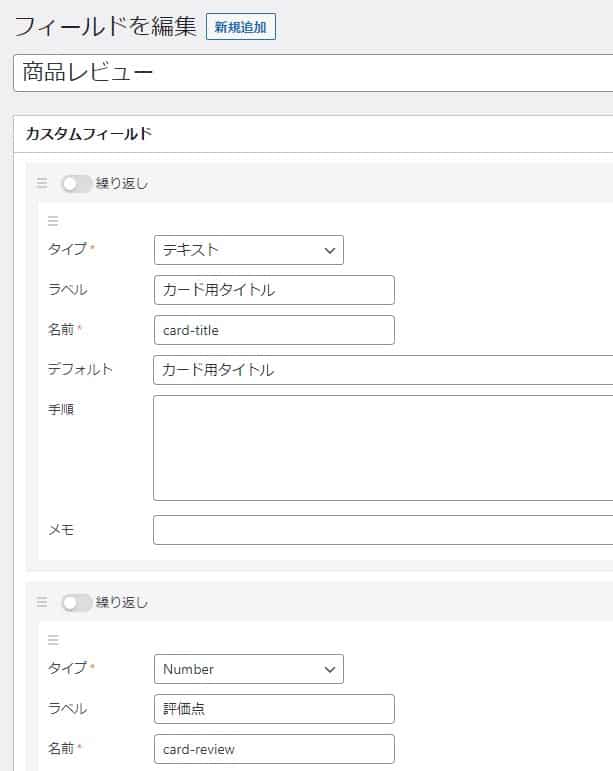
記事IDをCSVで出力する
カスタムフィールドの値は各記事編集で入力できます。
それだと複数記事の入力は大変なので、csvで編集できるように、あたりのデータを出力します。
Export All URLsというプラグインを用います。
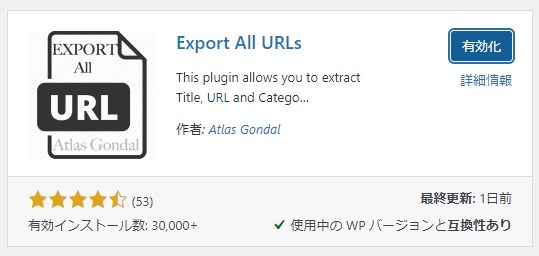
エクスポートする内容をチェックします。
下記の項目にチェックしました。
- Pages(投稿記事)
- Post IDs(投稿記事)
- Titles(記事タイトル)
- Publisher(公開記事)
- CSV File(CSVファイル出力)
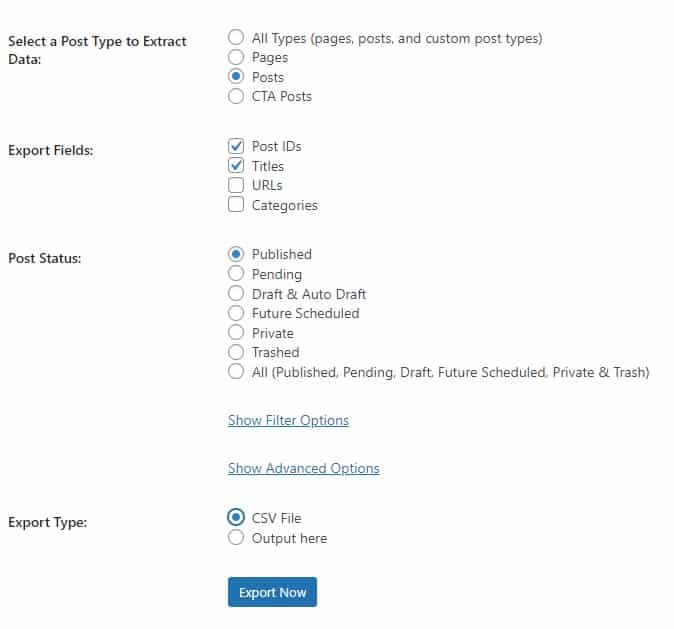
Click hereからCSVをダウンロードします。

CSVファイルが出力できました。
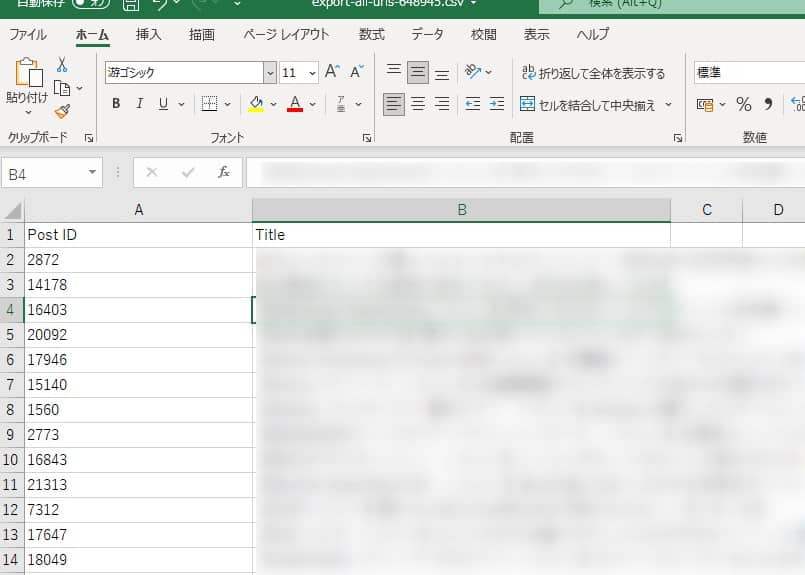
Really Simple CSV Importerのインポート用にCSVを編集する
Really Simple CSV Importerというプラグインを使って、CSVをインポートして記事内容を更新できます。
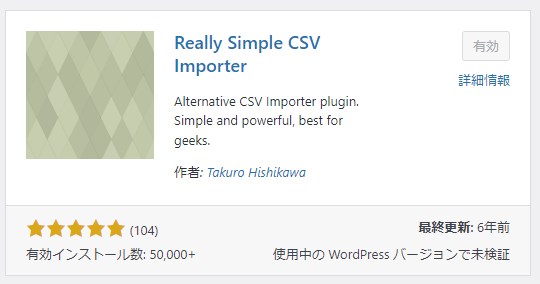
今回は下記の項目の内容を入力してみました。
- post_id(記事ID インポートに必要)
- post_title(記事タイトル)
- post_status(記事の状態 インポートに必要)
- card-title(カスタムフィールドの値1)
- card-review(カスタムフィールドの値2)
- tax_price(カスタムタクソノミーの名前 tax_名前を入れる、名前部分はスラッグ名を入力)
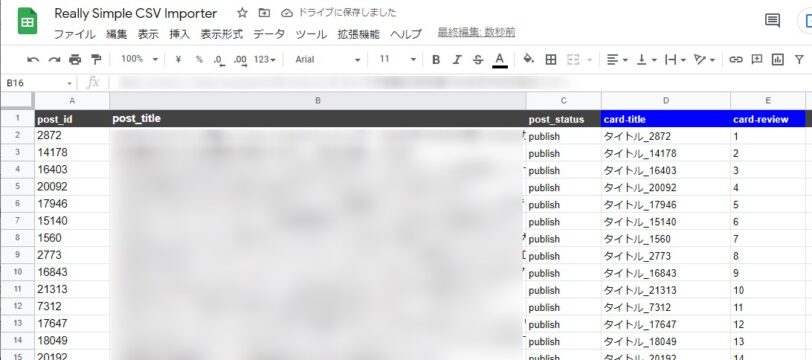
priceというカスタムタクソノミーの場合は、tax_priceという項目を作成してスラッグを入力します。
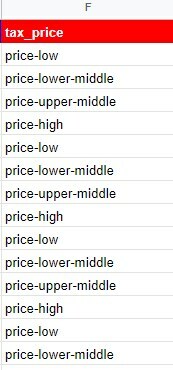
今回はスプレッドシートで編集しました。
入力が終わったら、ファイル>ダウンロード>カンマ区切り形式(.csv)でcsvファイルをダウンロードします。
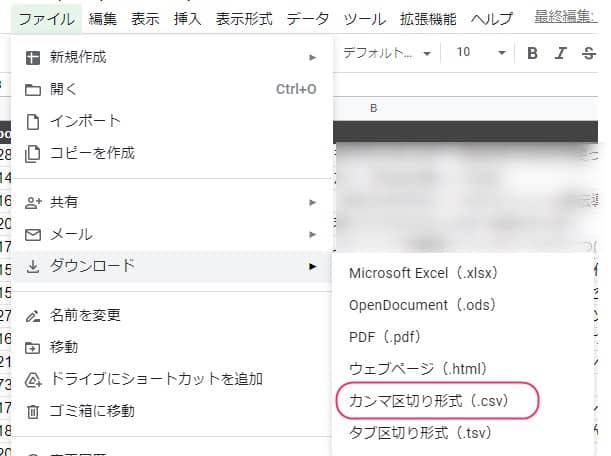
ダウンロードしたcsvをwordpressにインポートします。
ツール>CSV インポーターの実行を押します。
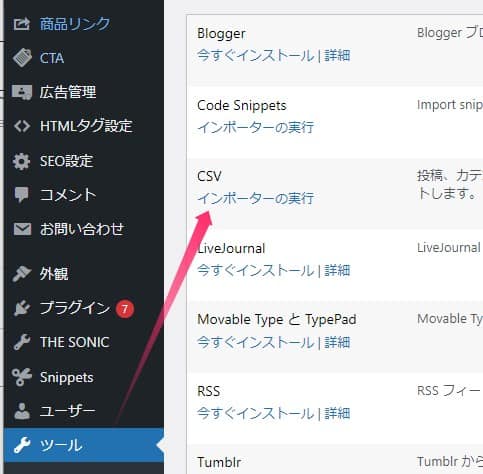
ファイルを選択からcsvファイルをアップロード、その後にファイルをアップロードしてインポートボタンを押しましょう。
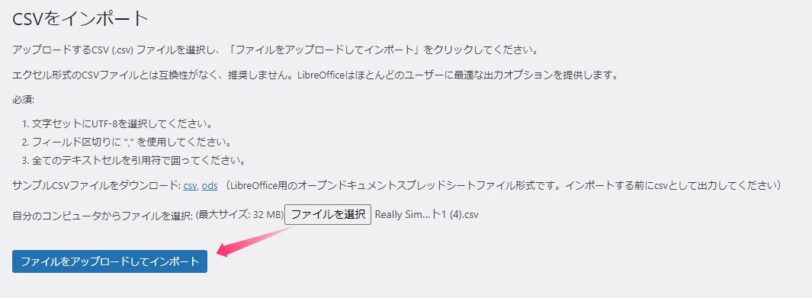
以上で記事内のカスタムフィールドの内容が更新されます。
カスタムフィールドの値をcsvファイルからまとめて編集する方法まとめ
本記事では「カスタムフィールドの値をcsvファイルからまとめて編集する方法」について書きました。
カスタムフィールドだけでなく、通常の記事の情報もこのやり方でまとめて更新できます。
是非、覚えておきましょう!















