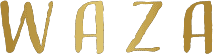Studioは無料プランのままでもサイト制作ができます。
また権利譲渡もできるので、Web制作者側からクライアントにプロジェクトを渡すこともできます。
そしてクライアント側は有料プランに変更することで独自ドメインとして公開できるようになります。
その独自ドメインを設定する方法をを紹介します。
Studioで独自ドメインを設定する方法
独自ドメインを設定する方法を紹介します。
DNSレコードを設定するので、初めての人はちょっと難しいところがあります。
独自ドメインの用意
事前に独自ドメインを用意しましょう。

今回は持っているドメインからサブドメイン(studio.motoki-design.co.jp)を作成して用意しました。
支払い情報の登録
Studioがまだ無料プランの人は有料にしないと独自ドメインにできません。
右上のサムネイルアイコンをタップして、設定から支払い情報を登録しておきましょう。
請求書の宛名はわかりやすくStudioで良いと思います。
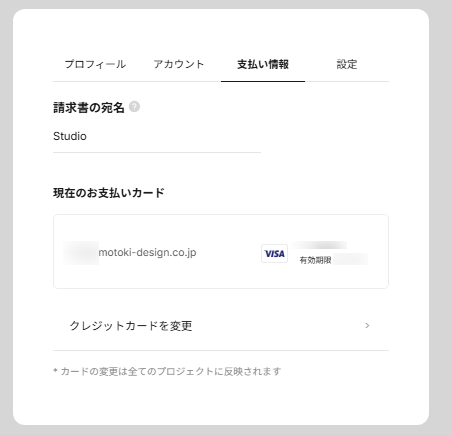

プロジェクト(サイト)の作成
Studioはサーバー単位ではなく、プロジェクト単位、つまりサイト単位で課金する必要があります。
無料プランでも十分にサイト制作ができるので、作成するか、テンプレートを適応するかでサイトを作成しましょう。
独自ドメインの設定
サイトが完成したら、独自ドメインを登録しましょう。
プロジェクト設定から公開設定を選択します。
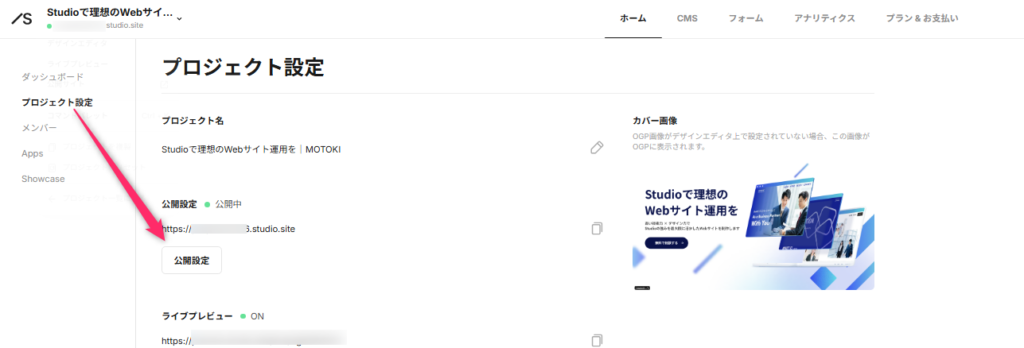
独自ドメイン設定を選択します。

設定したい独自ドメインを登録します。
今回はサブドメイン(studio.motoki-design.co.jp)を入力しました。

StudioのAレコードが表示されるのでコピーしましょう。

次へボタンを押すと認証が始まるのですが、その前に取得したドメイン管理サービスからDNSレコードを設定しましょう。
設定しないと認証が失敗します。

DNSレコードの設定
DNSレコードをいじるので少し難易度が高いです。
ドメインを取得したサービスにアクセスしてDNSレコード設定します。
| サブドメイン | studio.motoki-design.co.jp |
|---|---|
| タイプ | Aレコード |
| IPアドレス | 34.111.141.225(Studio) |
| TTL | 3600秒(=1時間) |
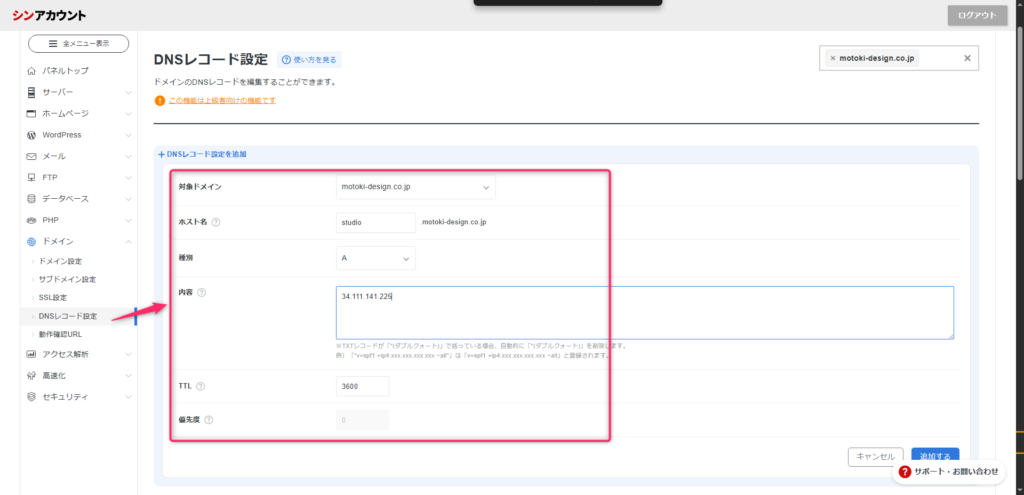
設定、DNSの浸透には 最大で数時間(通常は1〜2時間、最大で24〜48時間) かかる場合があります。
しばらく待ちましょう。
5分ほど待って次へを押すと、「接続を確認しました」という表示がされて認証されました。

TLS認証書を発行中と表示されます。

セキュアなSSL接続(HTTPS)をしてくれるのでこれも待ちましょう。
それまではアクセスできない表示になります。
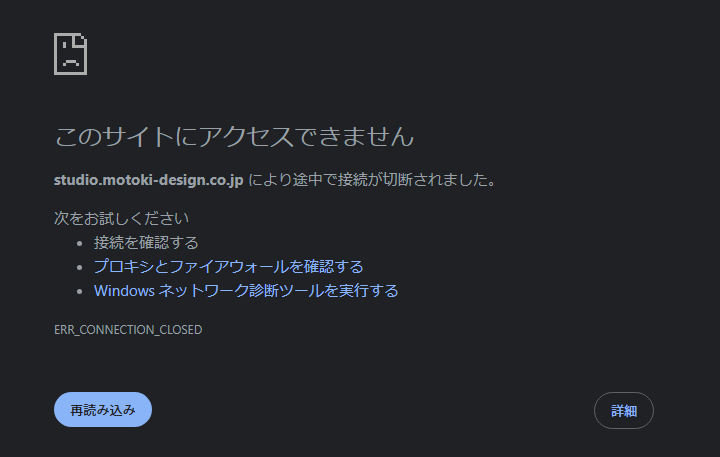
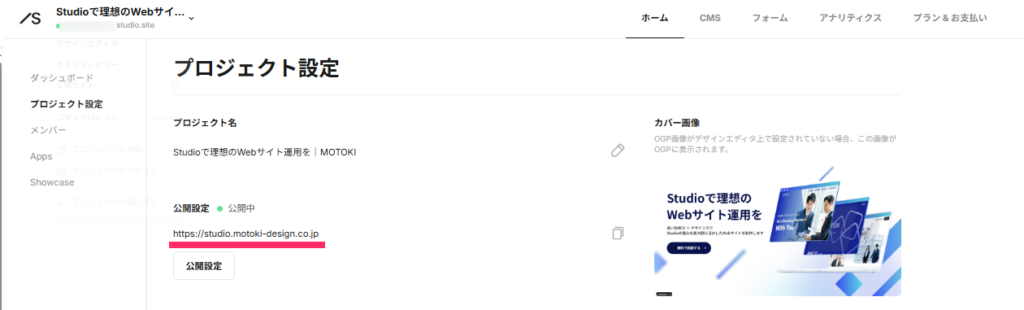
無事に独自ドメインが登録できました。
404が表示される場合
独自ドメインが登録されたのに404が表示される場合
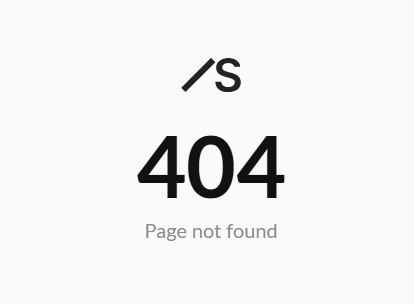
プロジェクト設定の公開設定から更新を押してみましょう。

これで正常に表示されるはずです。
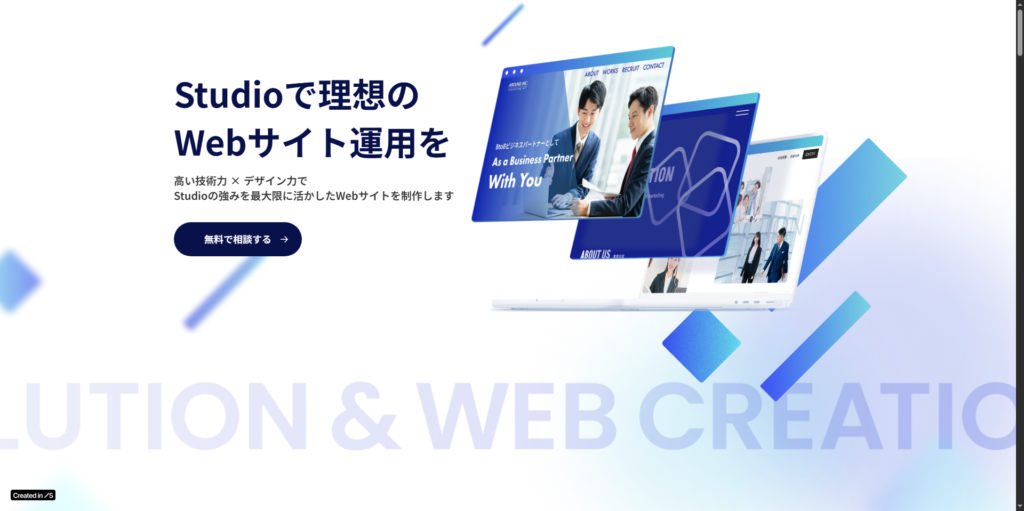
以上です。