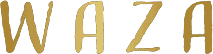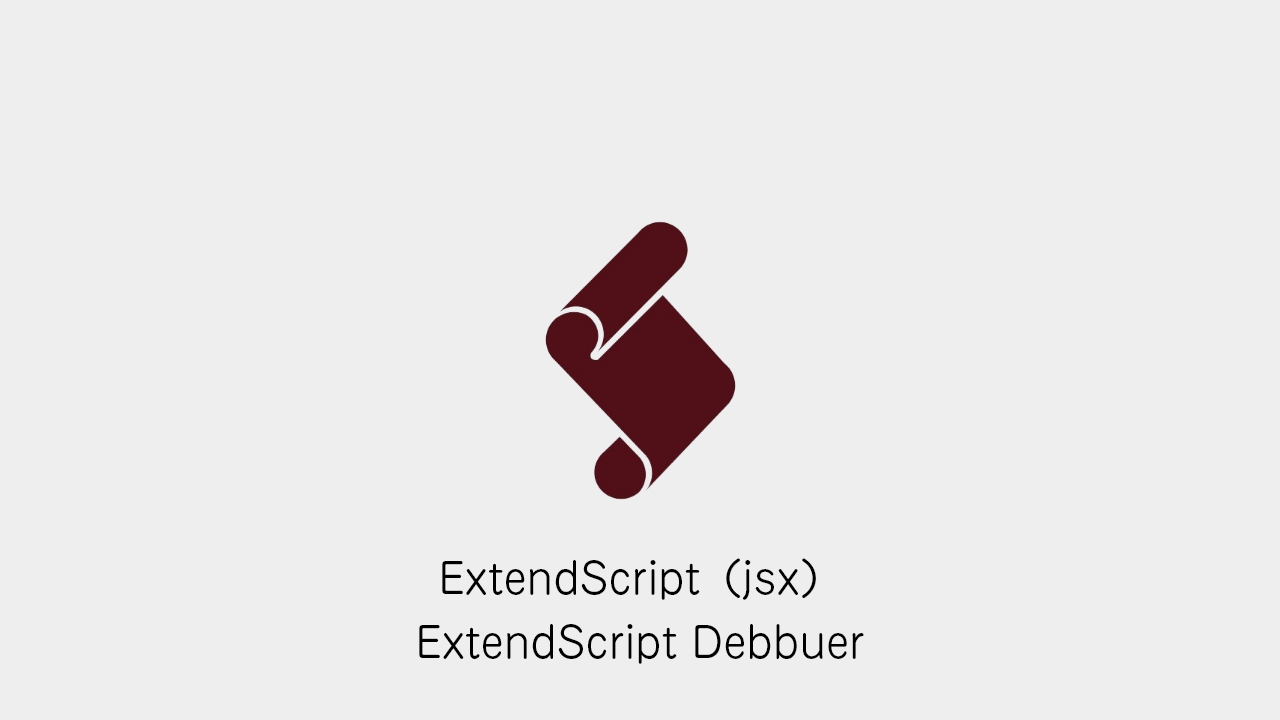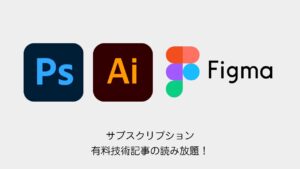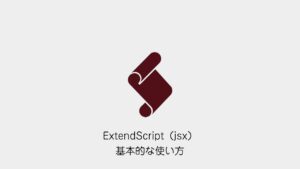AdobeのExtendScript Toolkit(ESTK)はすでに開発終了しており、今後はVisual Studio Code(VSCode)とExtendScript Debuggerプラグインの組み合わせが推奨されています。
この記事では、PhotoshopなどのAdobe製品でスクリプト開発を行うためのVSCode環境構築手順を解説します。
目次
Step1:Visual Studio Code のインストールと基本設定
1. Visual Studio Codeのダウンロード
以下の公式サイトから最新版をダウンロードしてインストールしてください。
2. 日本語化(Japanese Language Packの導入)
- 左サイドバーの四角アイコン「拡張機能(Extensions)」をクリック
- 検索バーに「Japanese Language Pack for Visual Studio Code」と入力
- 該当パッケージをインストール
3. ExtendScript Debuggerの導入
同じく拡張機能パネルで以下のプラグインを検索してインストールします。
🔍 ExtendScript Debugger
開発元:Adobe Systems Inc.
Step2:ExtendScriptのデバッグ設定(launch.json)
1. 作業用フォルダを作成
例:vscode-project など
VSCodeでこのフォルダを開きます(ドラッグ&ドロップでもOK)。
2. デバッグ設定を開始
左の「デバッグ」アイコン(虫のマーク)をクリック → 歯車アイコンを選択
デバッガとして 「ExtendScript Debugger」 を選択すると、launch.json が自動生成されます。
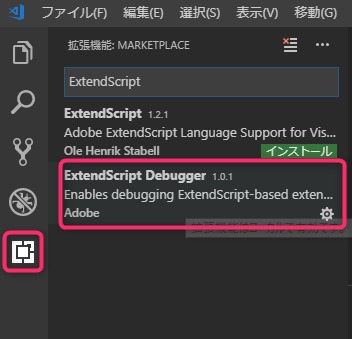
3. launch.json の編集
{
"version": "0.2.0",
"configurations": [
{
"type": "extendscript",
"request": "launch",
"name": "Run current script",
"program": "${file}" // 現在開いているスクリプトファイルを実行対象に
}
]
}Step3:スクリプトを実行してみる(Photoshopを対象)
1. サンプルスクリプトの作成
#target photoshop
function test() {
try {
alert("成功!");
} catch (e) {
alert("失敗!");
}
}
test();2. ターゲットアプリケーションの選択
上部メニュー → 「表示」→「コマンドパレット」ターゲットアプリケーションを選択 を検索し、Photoshop を選択
3. スクリプトの実行
左側のデバッグパネルから「▶」実行ボタンをクリック
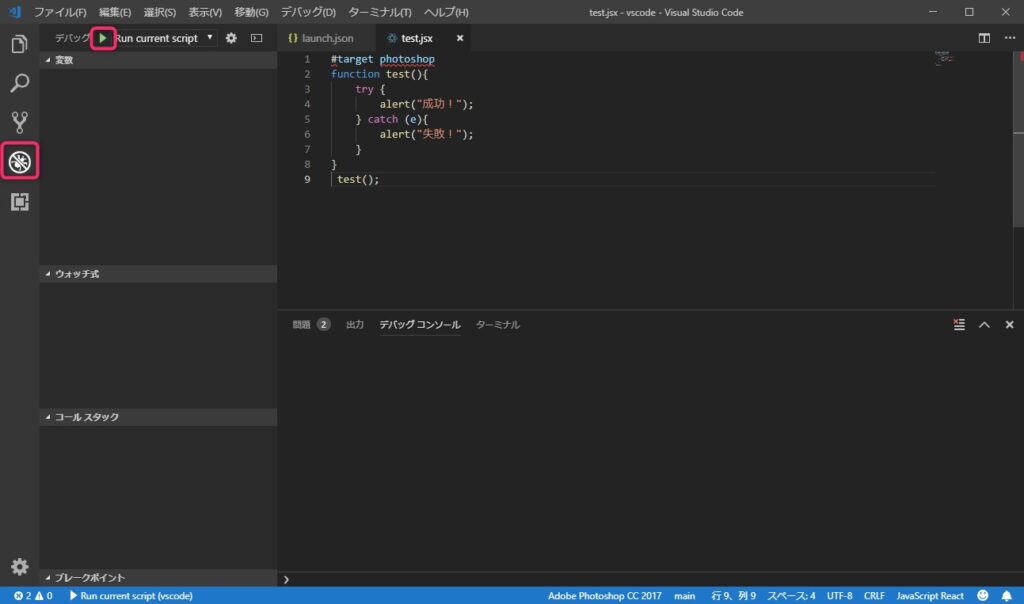
Photoshop上で「成功!」というダイアログが表示されれば、接続成功です!
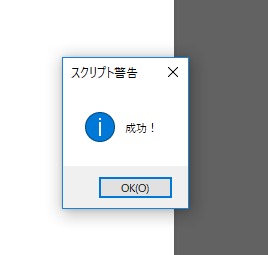
おまけ:TypeScriptでのExtendScript開発(途中まで)
今後TypeScriptを使って開発することも可能です。以下はその初期設定手順のメモです。
1. Node.js のインストール(公式サイトから)
2. PowerShellでパッケージをインストール
# 初期化
npm init -y
# TypeScriptの導入
npm install -D typescript
# Adobe用の型定義ファイル(外部リポジトリ)
npm install -D ten-A/types-for-adobe
# tsconfig.json を作成
./node_modules/.bin/tsc --init
3. tsconfig.json(例)
{
"compilerOptions": {
"target": "es3",
"module": "commonjs",
"strict": true,
"noLib": true
},
"exclude": ["node_modules"]
}4. TypeScriptのビルドコマンド
./node_modules/.bin/tsc sample.ts
./node_modules/.bin/tsc -w sample.tsまとめ
- ExtendScript Toolkitは非推奨、今後はVSCode + ExtendScript Debuggerが主流
- launch.jsonを設定することで、Adobeアプリへ直接デバッグ実行可能
- TypeScript環境も整えると、型補完や構文チェックが強化されて便利!