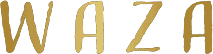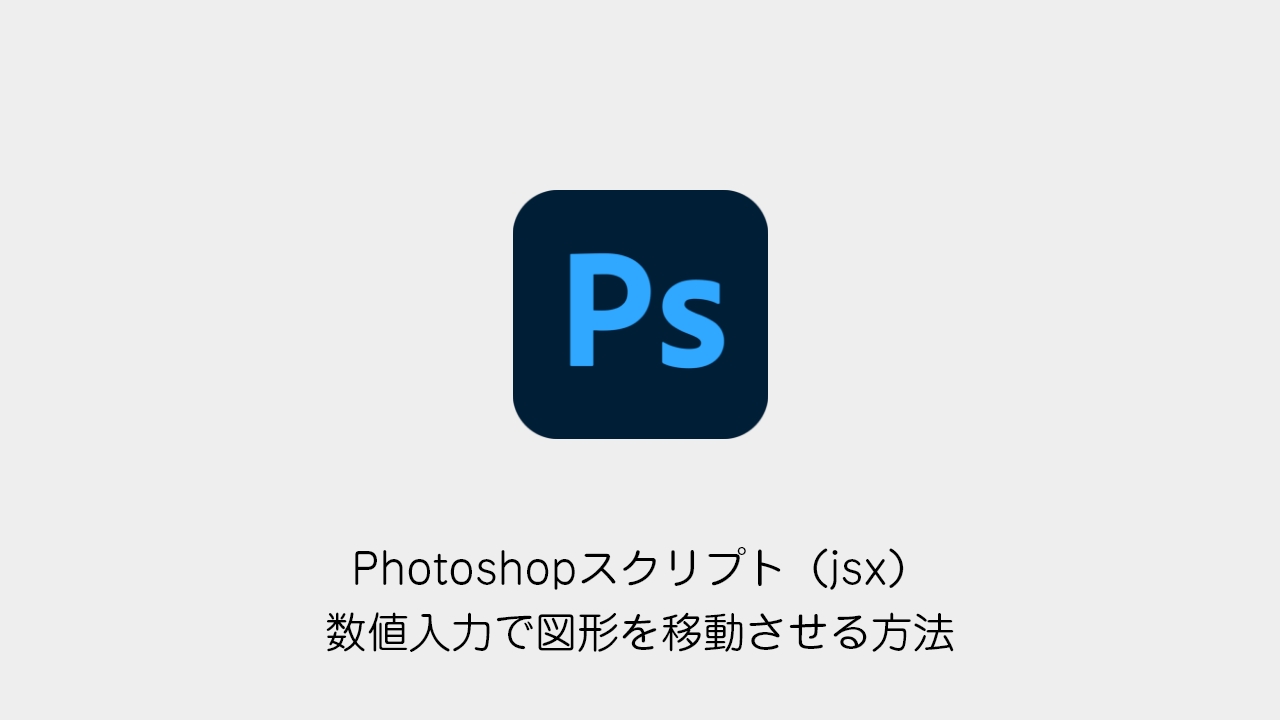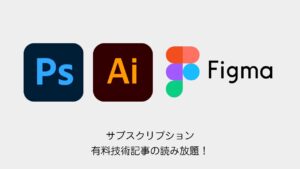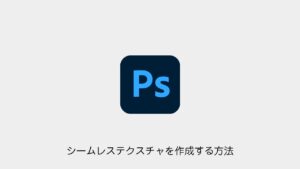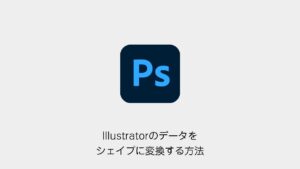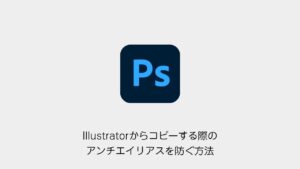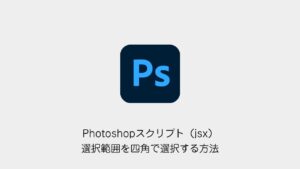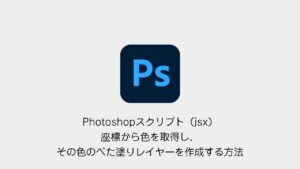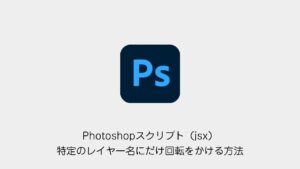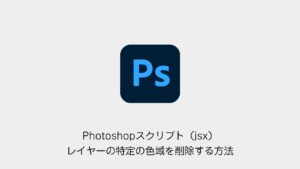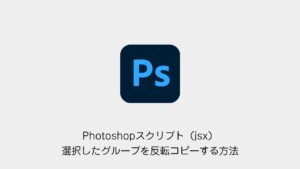UIデザインやレイアウト作業では、パーツや余白のサイズにルールを設けることが多く、正確な位置調整が必要になります。
Photoshopでは、数値入力による位置調整が可能です。本記事では、その方法を 2つ 紹介します。
目次
自由変形時の数値入力で図形を移動させる方法
最も手軽な方法です。
以下の手順で、数値入力による移動ができます。
- 移動させたいレイヤーを選択
Ctrl + T(Macの場合はCmd + T)で 自由変形モード にする- 画面上部のオプションバーにある座標入力ボックスに X, Y座標 を入力
Enterキーで確定
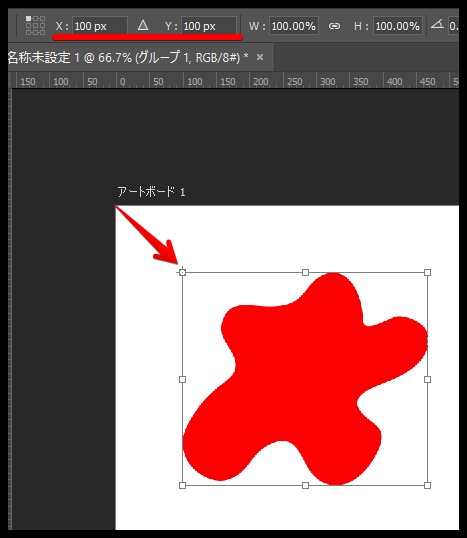
この方法は直感的ですが、相対的な移動 はできません。(例:現在の位置から「10px右に移動」など)
スクリプトにて数値入力で図形を移動させる方法
スクリプトを使うことで、現在の位置を基準に 相対的な移動 を行うことができます。
手順
- 下記のスクリプト(Pixel Move.jsx)を作成
- Photoshopのスクリプト実行メニューからスクリプトを実行
- ダイアログが表示されるので、移動距離を入力
OKを押すと指定したピクセル分だけ移動
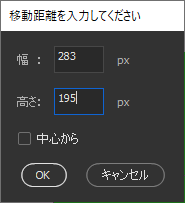
pixelMove.jsx
このスクリプトでは、ダイアログボックスを表示し、X・Y方向の移動距離を入力できるようになっています。
OKを押せば、その数値分だけ現在のレイヤーが移動します。
グループにも対応 しているので、複数オブジェクトの移動にも便利です。
preferences.rulerUnits = Units.PIXELS;
// ダイアログを作成し、ユーザー入力を取得する関数
function getUserInput() {
var dialog = new Window('dialog', '移動距離を入力してください');
dialog.orientation = "column";
dialog.alignChildren = "left";
var groupX = dialog.add("group");
groupX.orientation = "row";
groupX.add("statictext", undefined, "幅 :");
var offsetX = groupX.add("edittext", [0, 0, 50, 25], "283");
groupX.add("statictext", undefined, " px");
var groupY = dialog.add("group");
groupY.orientation = "row";
groupY.add("statictext", undefined, "高さ:");
var offsetY = groupY.add("edittext", [0, 0, 50, 25], "195");
groupY.add("statictext", undefined, " px");
var centerGroup = dialog.add("group");
var centerCheck = centerGroup.add("checkbox", undefined, "中心から");
var buttonGroup = dialog.add("group");
buttonGroup.orientation = "row";
var okBtn = buttonGroup.add("button", undefined, "OK", { name: "ok" });
var cancelBtn = buttonGroup.add("button", undefined, "キャンセル", { name: "cancel" });
dialog.center();
offsetX.active = true;
var result = null;
cancelBtn.onClick = function () {
dialog.close();
};
okBtn.onClick = function () {
result = {
x: parseFloat(offsetX.text) || 0,
y: parseFloat(offsetY.text) || 0,
center: centerCheck.value
};
dialog.close();
};
dialog.show();
return result;
}
// レイヤーを移動させる関数
function moveActiveLayer(offset) {
if (offset) {
if (offset.center) {
activeDocument.activeLayer.translate(offset.x / 2, offset.y / 2);
} else {
activeDocument.activeLayer.translate(offset.x, offset.y);
}
}
}
// メイン処理
var userOffset = getUserInput();
if (userOffset) {
moveActiveLayer(userOffset);
}
まとめ
- 簡単な移動 →
Ctrl + Tで自由変形モードにして数値入力 - 相対的な移動 → スクリプトを使うと便利
特に、UIデザインやガイドラインに沿ったデザイン制作では 正確な配置 が求められるので、用途に応じて適切な方法を選びましょう!