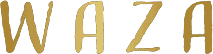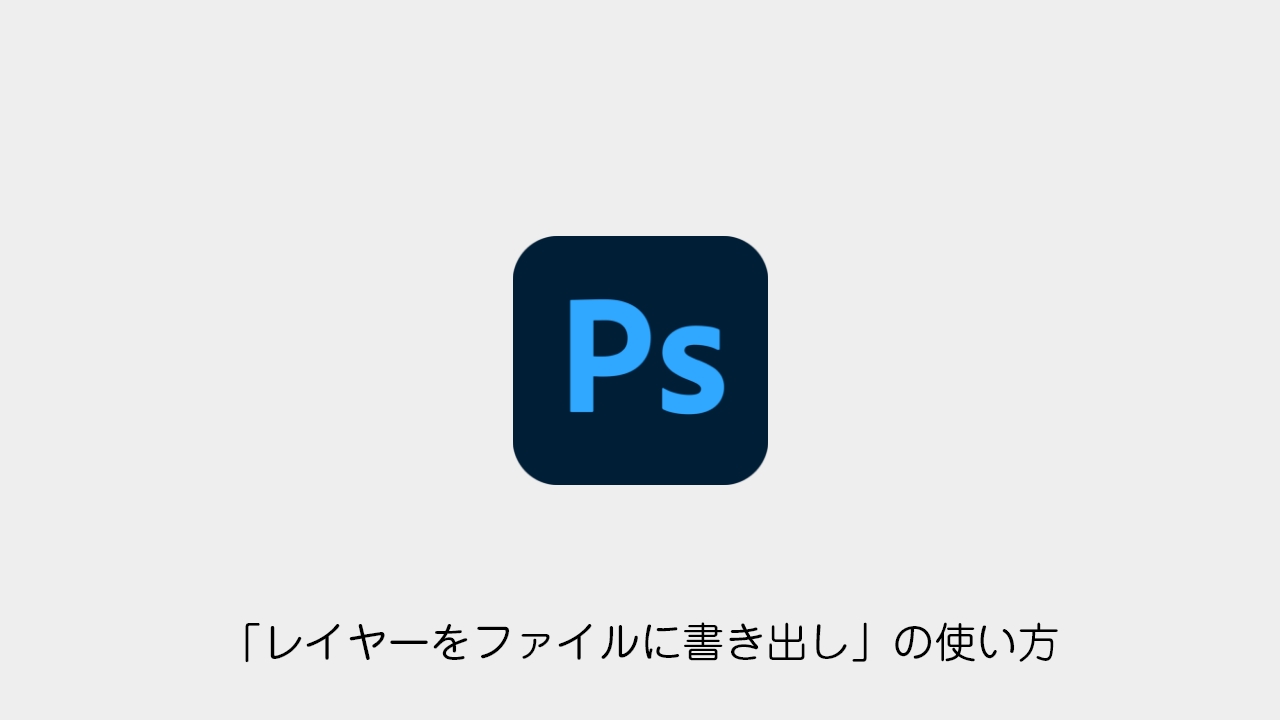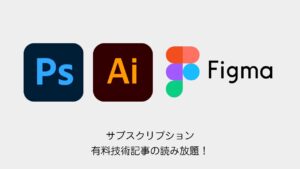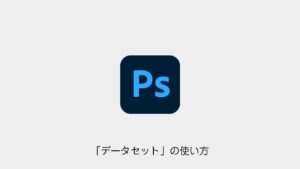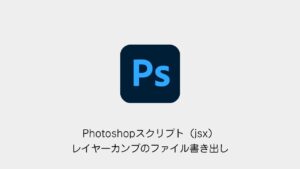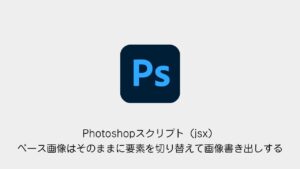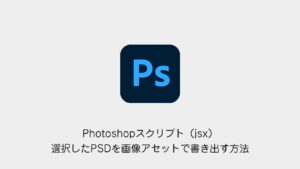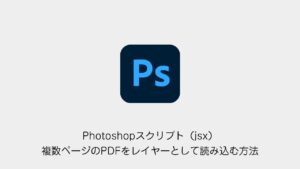Photoshopには、インストール直後から使用できる便利な公式標準スクリプトがいくつか搭載されています。
今回は、 「レイヤーをファイルに書き出し」 機能を活用して、レイヤーごとに画像を書き出す方法について解説します。
このスクリプトを使うことで、レイヤー名のまま一括で画像を出力し、作業の効率を向上させることができます。
目次
Photoshopの「レイヤーをファイルに書き出し」の使い方
STEP.1 連番をインポート
- [ファイル] → [スクリプト] → [ファイルをレイヤーとして読み込み] を選択し、連番画像をインポートします。
- 画像が 降順 に取り込まれます。
STEP.2 昇順に直す
- [レイヤー] → [重ね順] → [逆順] を選択し、レイヤーの順序を 昇順 に整えます。
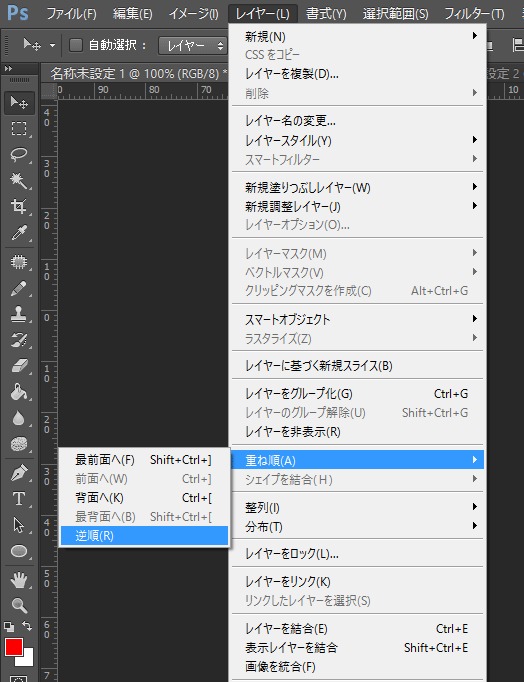
STEP.3 書き出し
- [ファイル] → [スクリプト] → [レイヤーをファイルに書き出し] を選択します。
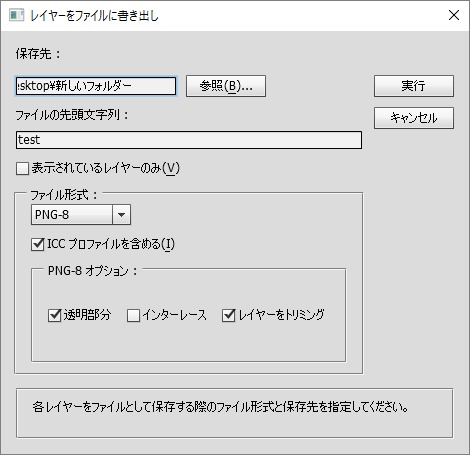
STEP.4 書き出し結果
- 書き出された画像は
先頭文字列__0000_01.pngのような命名形式で出力されます。 - デフォルトのスクリプトでは、プリフィックス(接頭辞) + 連番 + レイヤー名の命名形式になってしまいます。
- また、処理速度が遅い点もデメリットです。
スクリプト改良版(高速書き出し)
Photoshopのデフォルトスクリプトでは処理が遅い場合、以下のGitHubで公開されているスクリプトを利用すると、高速にレイヤー名のままPNGで出力できます。
GitHub

GitHub – kyubuns/yogurt: PhotoshopPlugin: レイヤー毎に素早くファイルで保存する
PhotoshopPlugin: レイヤー毎に素早くファイルで保存する. Contribute to kyubuns/yogurt development by creating an account on GitHub.
インストール方法
- 上記のGitHubからスクリプトをダウンロードします。
\Presets\Scripts\にExportLayersToFile.jsxという名前で保存します。- Photoshopを再起動し、 [ファイル] → [スクリプト] から実行できます。
このスクリプトを使用すると、 レイヤー名のまま PNGで素早く書き出せるため、大量のレイヤーを扱う際に特に便利です。
まとめ
「レイヤーをファイルに書き出し」スクリプトを活用すれば、複数のレイヤーを一括で画像化し、作業の効率を向上させることができます。
ただし、デフォルトのスクリプトは処理速度が遅いため、 GitHubのカスタムスクリプトを活用するのがおすすめ です。
用途に応じて最適なスクリプトを活用し、Photoshop作業を効率化しましょう!