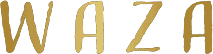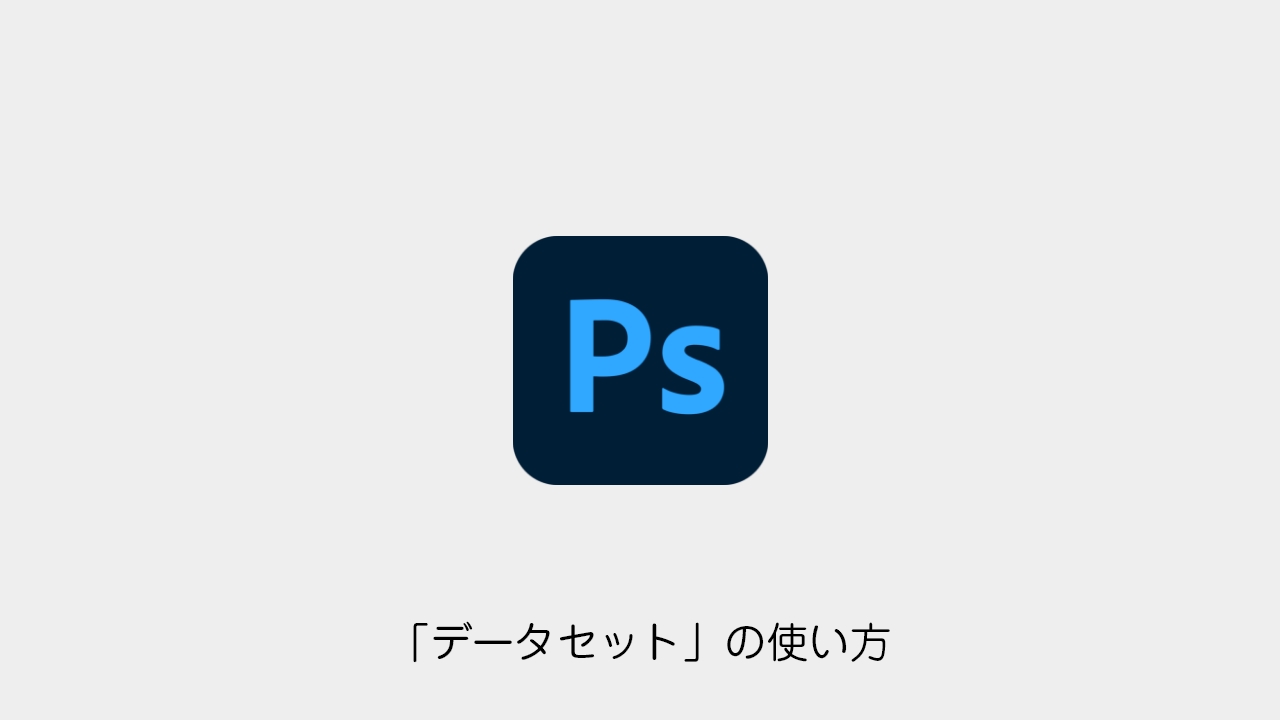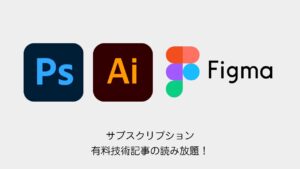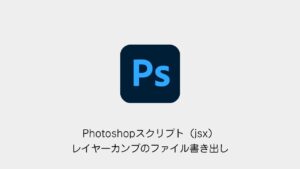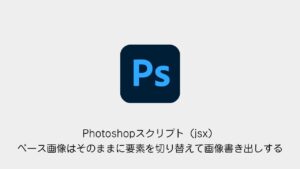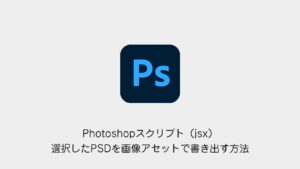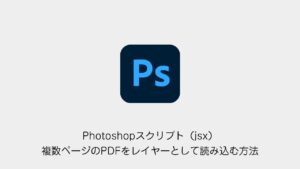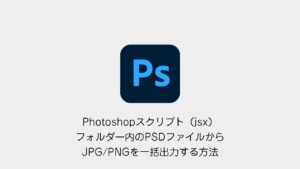Photoshopの標準機能であるデータセットを活用すると、CSVデータを読み込んで大量のテキストや画像を自動的に差し替えることができます。
本記事では、データセットを使用して効率的にコンテンツを生成する方法を解説します。
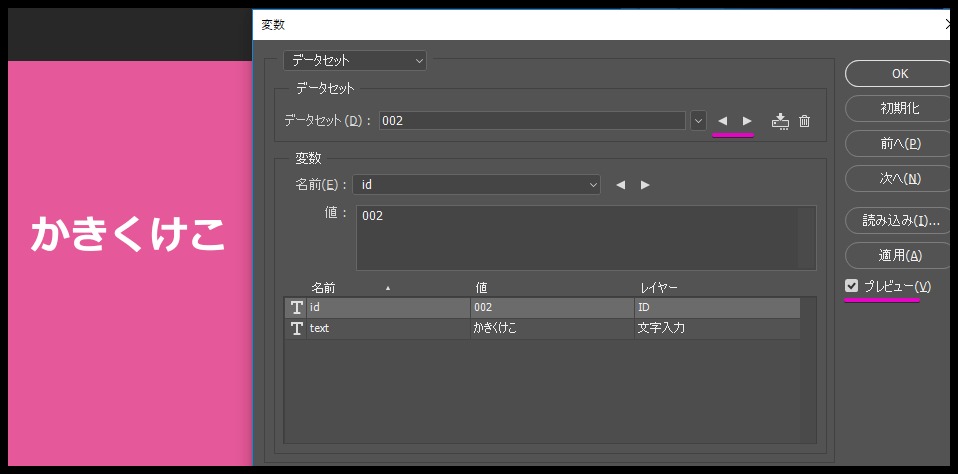
目次
基本的なやり方(テキストの差し替え方法)
STEP 1:テンプレートの作成
まずはPhotoshopでテンプレートとなるPSDファイルを作成します。
- 適当なテキストを入力してテンプレートを作成
- 出力するファイル名をIDとして扱いたいため、IDという名前の透明なテキストレイヤーを作成
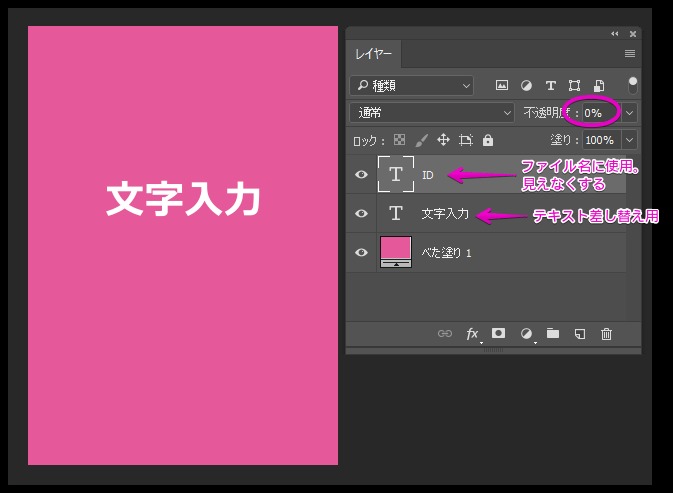
STEP 2:変数の定義
- [イメージ] > [変数] > [定義] を選択
- 文字入力レイヤーを選択
- [テキストの置き換え] にチェックを入れ、変数名を
textに設定 - 同様にIDレイヤーも
idという変数に定義
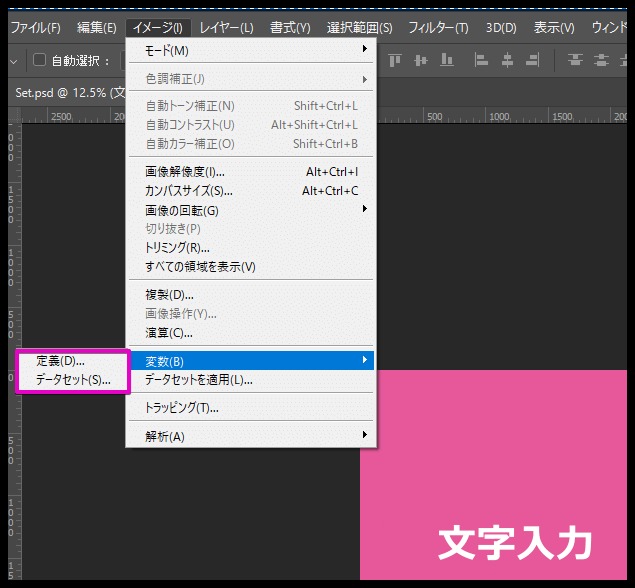
STEP 3:CSVデータの作成
- Excelを開く
- 1列目に変数名 (
id,text) - 2列目以降にデータを入力
- CSV形式で保存
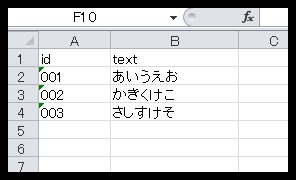
STEP 4:データセットの読み込み
- [イメージ] > [変数] > [データセット] を選択
- [読み込み] をクリック
- 先ほど作成したCSVファイルを選択
- [最初の列をデータセット名として使用] にチェックを入れる
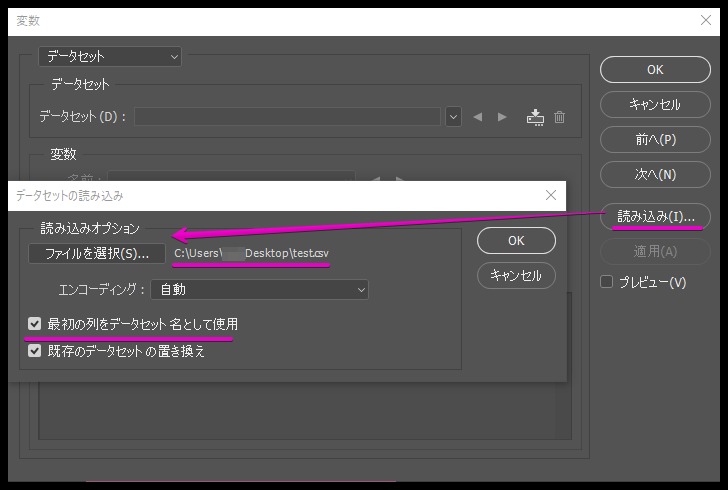
- Excelを閉じた状態でOKを押す。
CSVデータが読み込まれます。
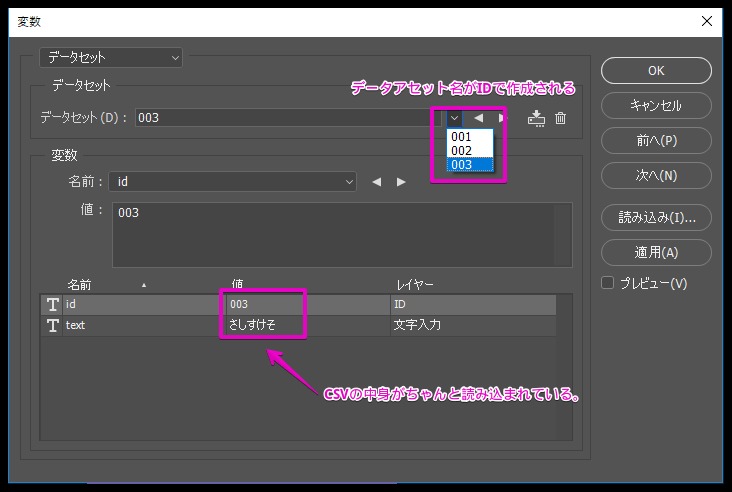
プレビューでデータセットを切り替えて確認
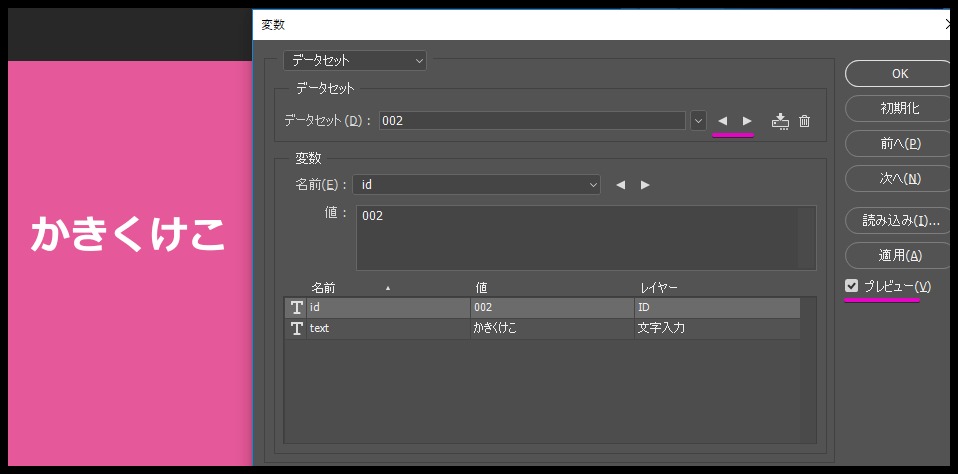
STEP 5:データの大量生成
- [ファイル] > [書き出し] > [データセットからファイルを書き出し] を選択
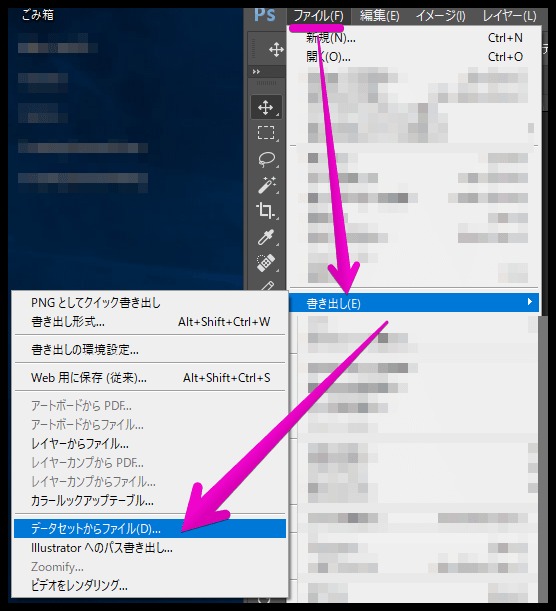
- 保存先を選択
- ファイル名をIDのみに設定(
データセットのみを選択)
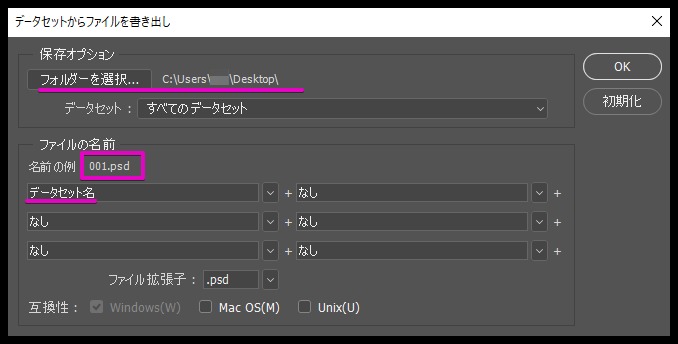
- OKを押すと、データセットの数だけPSDファイルが自動生成!
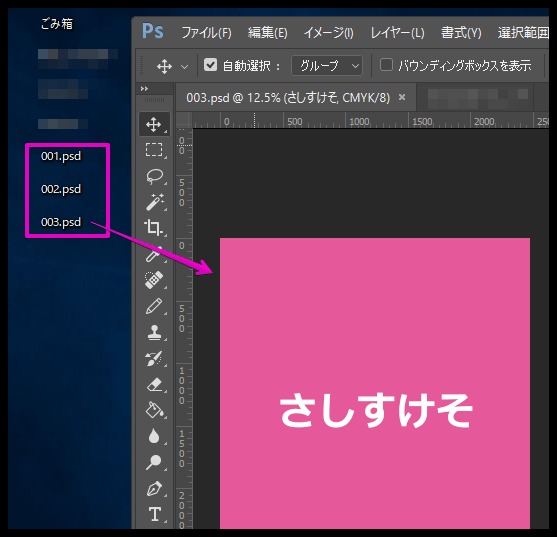
レイヤーの表示ON/OFFを制御する方法
STEP 1:テンプレートの作成
- AとBの2つのレイヤーを作成(表示のON/OFFを切り替えたいもの)
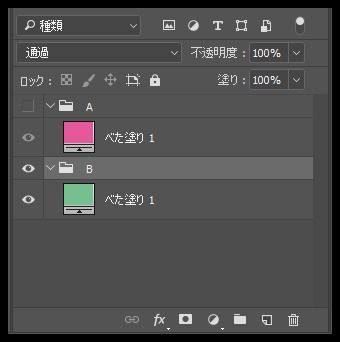
- [イメージ] > [変数] > [定義] を選択
- [表示] にチェックを入れ、変数名を設定(例:
layerAlayerB)
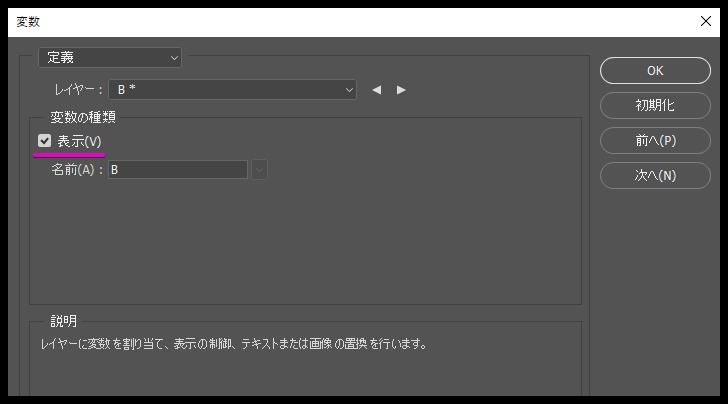
STEP 2:CSVの作成
- Excelを開く
- 1列目に変数名(
layerA,layerB) - 2列目以降に
true(表示)またはfalse(非表示)を入力 - CSV形式で保存
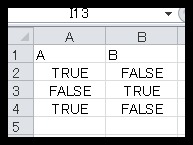
STEP 3:データセットの適用
- [イメージ] > [変数] > [データセット] を選択
- [読み込み] からCSVを読み込み
- プレビューで各データセットの表示/非表示を確認
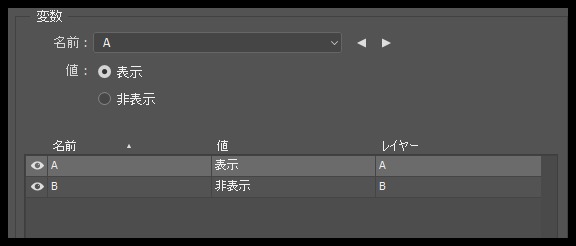
これでAとBのレイヤーを自動で切り替え可能!
画像の差し替えを行う方法
STEP 1:テンプレートの作成
- 画像A(
friends_school.png)と画像B(friends_man_woman.png)を用意
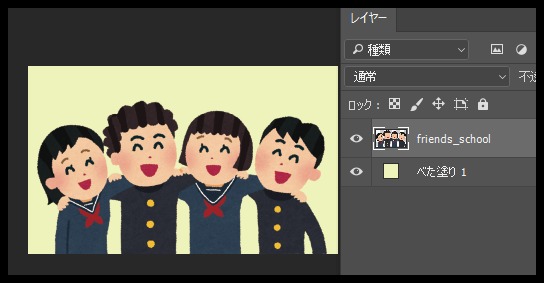
- [イメージ] > [変数] > [定義] を選択
- [ピクセルの置き換え] にチェックを入れ、変数名を設定(例:
imageA,imageB)
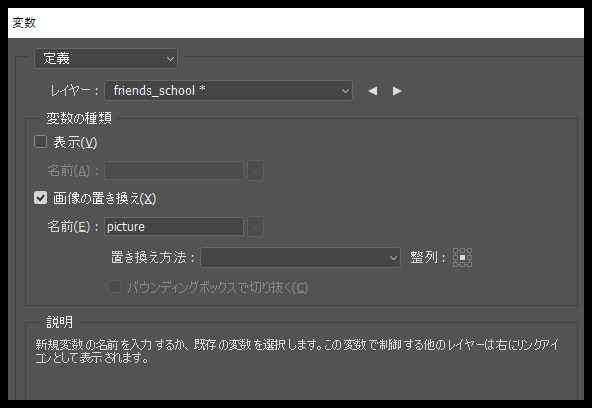
⚠ スマートオブジェクトでは画像の置き換えができないため、ラスタライズしておく
STEP 2:CSVの作成
- Excelを開く
- 1列目に変数名(
imageA,imageB) - 2列目以降に画像のパス(例:
images/picture1.pngimages/picture2.png) - CSV形式で保存
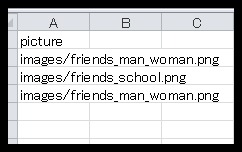
ちなみに画像データはフォルダにまとめましたのでパスはimages/picture.png というような感じで指定。
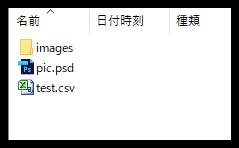
STEP 3:データセットの適用
- [イメージ] > [変数] > [データセット] を選択
- [読み込み] からCSVを読み込み
- プレビューで各データセットの画像を確認
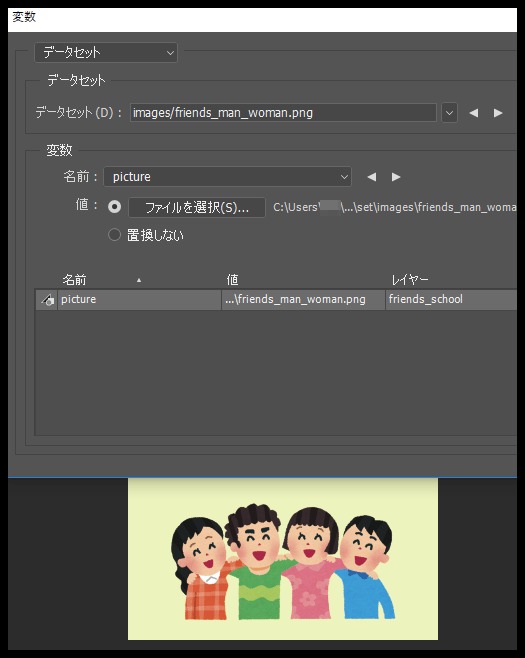
自動で画像の差し替えが完了!
まとめ
Photoshopのデータセット機能を使えば、CSVデータを活用して大量のテキストや画像を一括差し替え できます。
活用できる場面
- 名刺やPOPの大量作成
- SNS用の画像バリエーション生成
- 商品画像の一括生成
ポイント
- テキストの差し替え → [イメージ] > [変数] > [定義] で「テキストの置き換え」を設定
- レイヤーの表示ON/OFF → 「表示」にチェック
- 画像の差し替え → 「ピクセルの置き換え」を設定
データセット機能を活用して、作業の効率を大幅にアップしましょう!