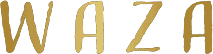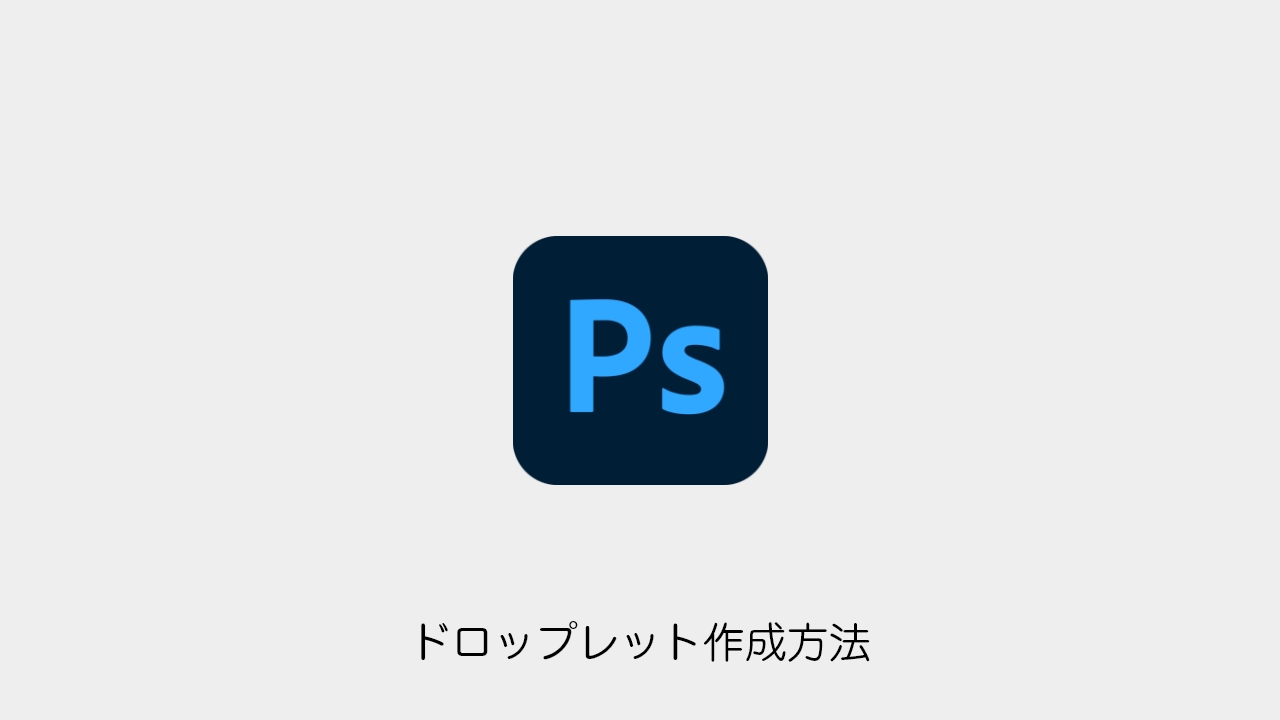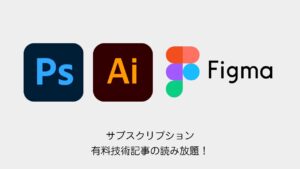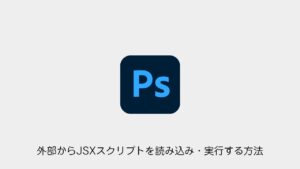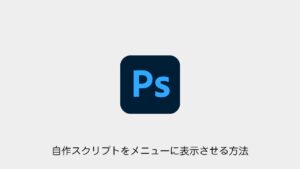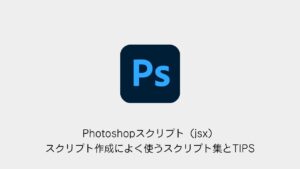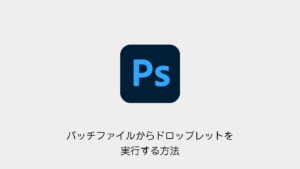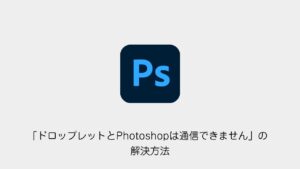ドロップレットとは?
Photoshopには「ドロップレット(Droplet)」という機能があり、 画像をドラッグ&ドロップするだけでアクションを適用 できます。
本記事では、画像をグレースケール(白黒)に変換し、ファイル名の末尾に「_disabled」を追加するドロップレット を作成する方法を解説します。
目次
1. ドロップレットの作成手順
STEP.1 アクションを作成
まずは、画像を白黒に変換し、指定のフォルダに保存する 「アクション」 を作成します。
- Photoshopを開く
- 「ウィンドウ」 → 「アクション」を開く
- 「新規アクション」ボタンをクリック
- アクション名を「grayout」に設定し、「記録」ボタンを押す
- 「イメージ」 → 「モード」 → 「グレースケール」 を選択
- 「ファイル」 → 「別名で保存」を選択
- 保存場所を指定
- ファイル名の最後に「_disabled」を追加
- 「記録を停止」ボタンを押して完了
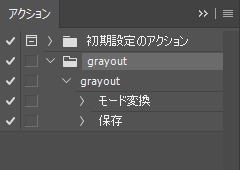
STEP.2 ドロップレットを作成
次に、作成したアクションを適用する ドロップレット(.exe) を作成します。
- 「ファイル」 → 「自動処理」 → 「ドロップレットを作成」 を開く
- 以下の設定を行う
- 保存場所を指定
- アクション「grayout」を選択
- 「実行後」の保存先を「フォルダ」に設定
- 「保存ボタン」から保存場所を指定
- 「別名で保存コマンドを省略」にチェック
- 「ファイル名の最後に「_disabled」を追加」に設定
- 「OK」をクリックし、ドロップレット(.exe)を作成
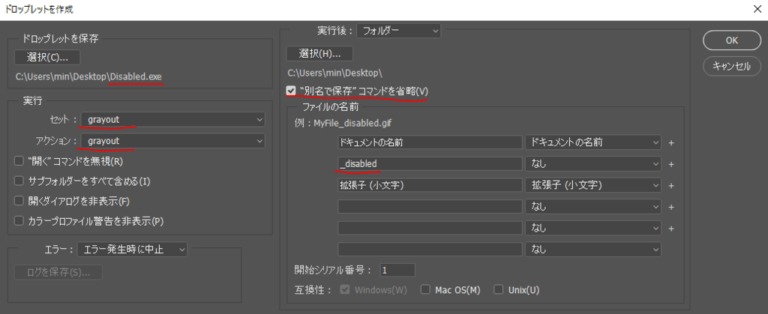
2. ドロップレットを使って画像を変換
STEP.3 ドロップレットの実行
- グレースケール変換したい画像を用意
- 作成したドロップレット(.exe)に画像をドラッグ&ドロップ
- Photoshopが起動し、自動で処理が実行される
- 指定のフォルダに「_disabled」がついたファイルが保存される
この方法を使うと、大量の画像を一括で変換できるため、作業時間を大幅に短縮できます!
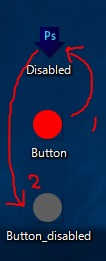
3. まとめ
| 手順 | 内容 |
|---|---|
| アクションの作成 | グレースケールに変換し、ファイル名を変更するアクションを登録 |
| ドロップレットの作成 | 作成したアクションを適用するドロップレットを作成 |
| ドロップレットの実行 | 画像をドラッグ&ドロップで自動変換 |
Photoshopの ドロップレット機能 を活用すれば、単純作業を自動化でき、作業効率をアップできます。
ぜひ試してみてください!