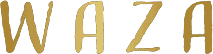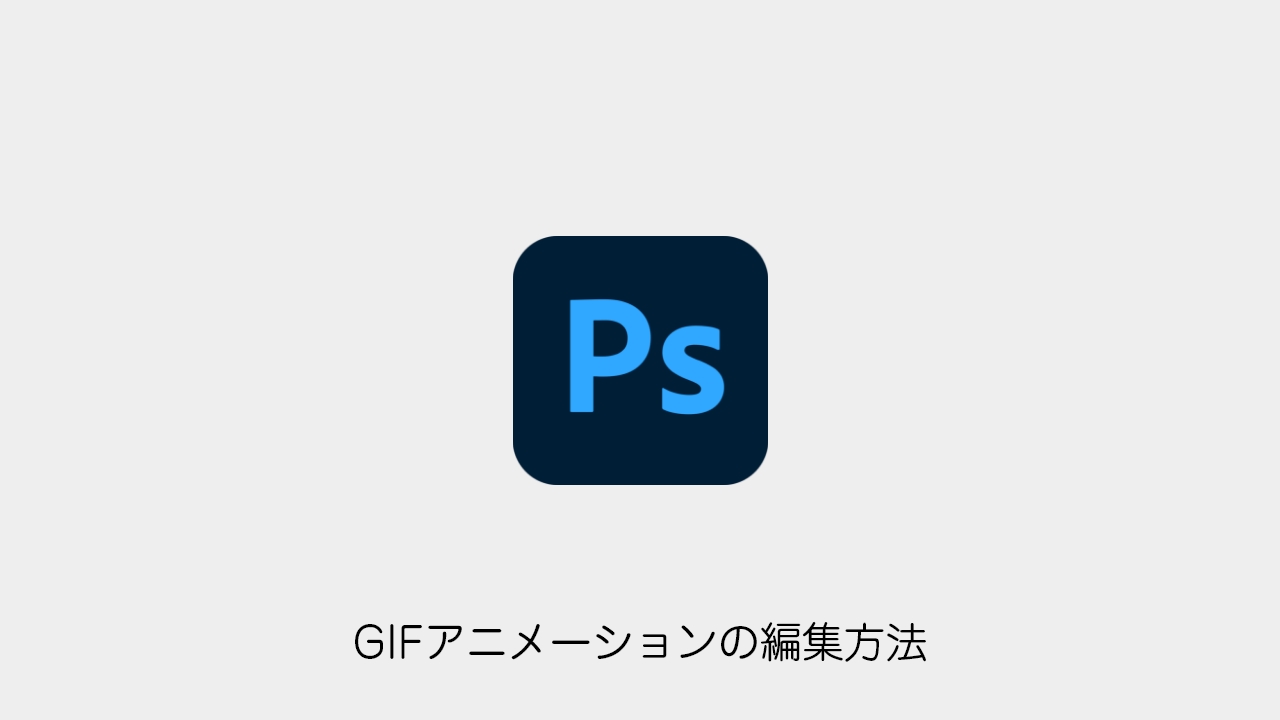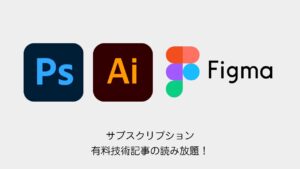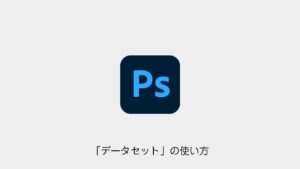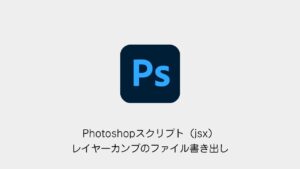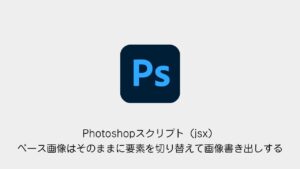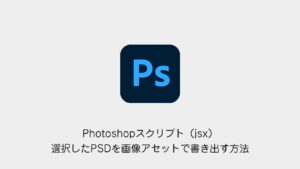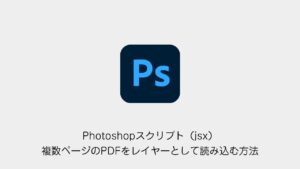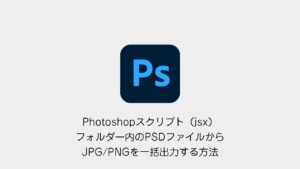PhotoshopでGIFアニメーションを編集する方法を紹介します。
複数のGIFを一箇所にまとめたり、MP4や連番画像に変換する方法も解説します。
目次
GIFアニメーションの編集は効率的?
GIFアニメーションをPhotoshopで編集することは可能ですが、非効率的な場合が多いです。
おすすめの方法
- GIFを MP4に変換 して、AfterEffectsで編集する
- 理由: AfterEffectsではGIFを直接読み込めないため、変換が必要
複数のGIFアニメーションを一箇所に集める方法
STEP 1:PhotoshopでGIFを開く
- Photoshopを起動し、GIFアニメーションのデータを ドラッグ&ドロップ で読み込む
- タイムラインパネル にGIFのフレームが表示される
- 左下の 「ビデオタイムラインに変換」アイコン を押して、ビデオタイムラインに変更
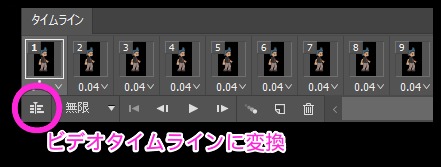
STEP 2:GIFアニメーションをグループ化する
- レイヤーパネルで全選択(
Ctrl+Alt+A) - グループ化(
Ctrl+G)で1つのグループにまとめる
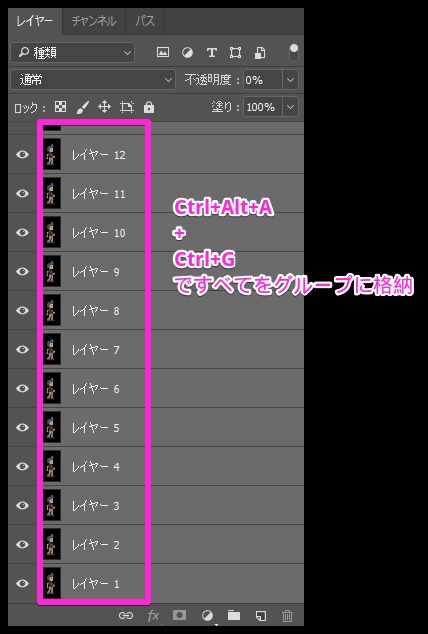
- 他のGIFアニメーションも ビデオタイムライン表示 & グループ化
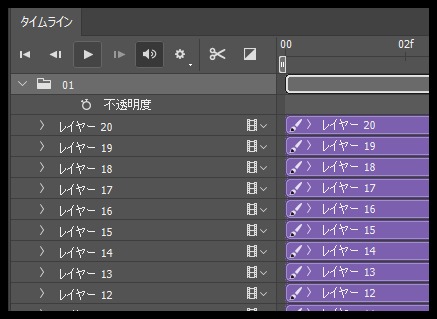
STEP 3:GIFを一箇所に配置する
- レイヤーパネル > グループを複製 で1つのファイルにまとめる
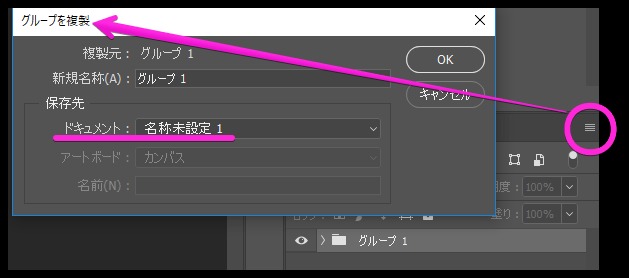
- グループの配置を調整し、再生を確認
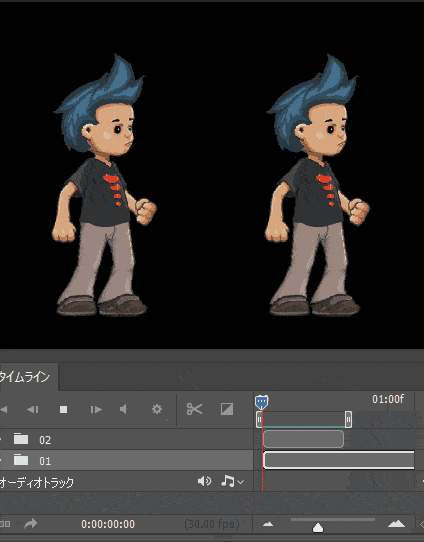
GIFアニメーションを連番やMP4に変換する方法
🔹 なぜ変換が必要?
- GIFをそのまま編集すると Photoshopが重くなる
- AfterEffectsでの編集が圧倒的に効率的
GIFをMP4や連番画像に変換する方法
- ビデオタイムライン を選択
- 「ビデオをレンダリング」 をクリック
- 出力形式を選択
- PNG連番(連番画像として保存)
- H.264(MP4)(動画ファイルとして保存)
- 保存して完了!
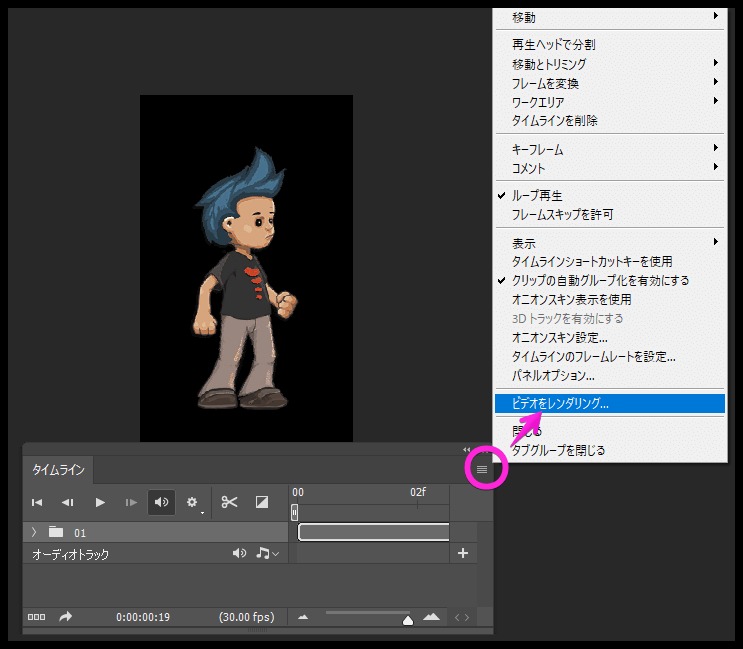
まとめ
- PhotoshopでGIFを編集するのは非効率!
- MP4に変換してAfterEffectsで編集がおすすめ!
- Photoshopでもグループ化&配置の調整は可能!
効率よくGIFを編集するために、適切なツールと手順を活用しましょう!