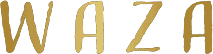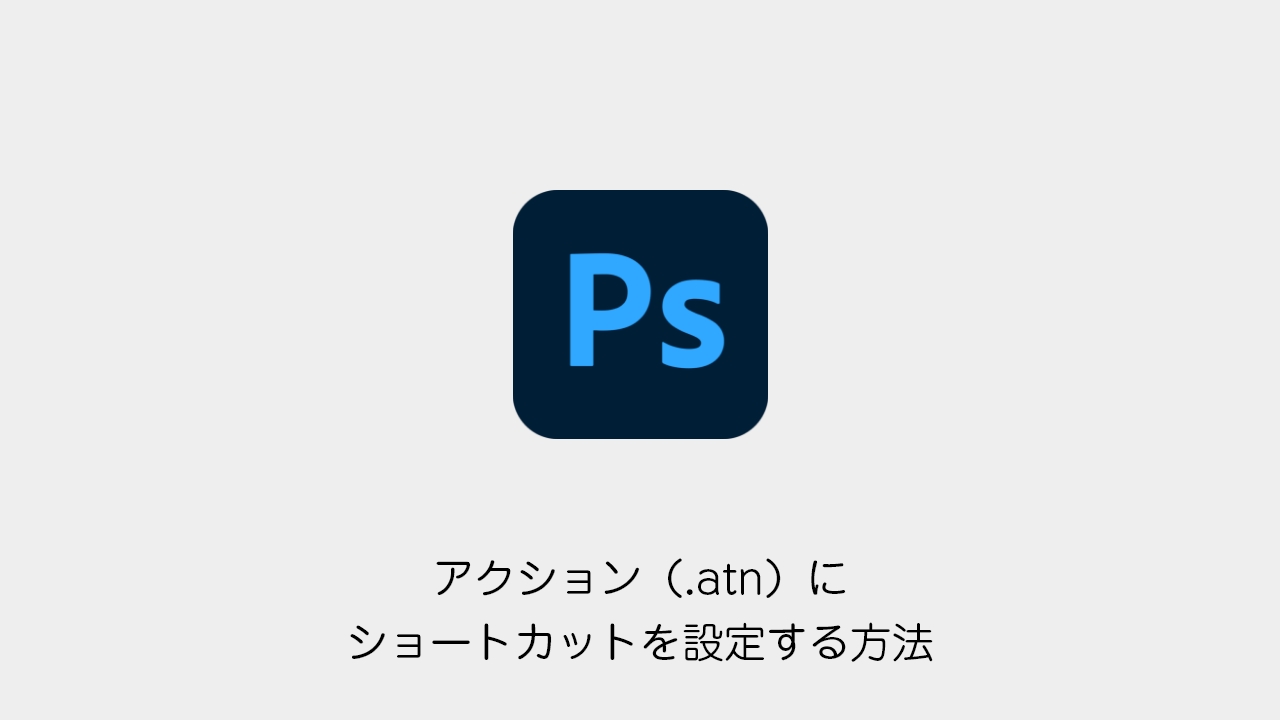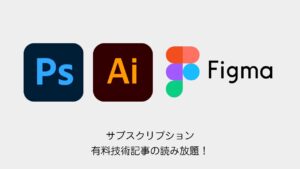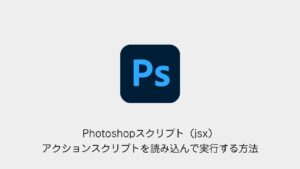Photoshopのアクション機能を活用すると、作業の効率を大幅に向上させることができます。
今回は、アクションをショートカットキーに設定する方法について解説します。
目次
アクションにショートカットを設定する方法
例えば、「ミラーコピー」のアクションをショートカット化すると、ワンクリックで適用できるようになります。
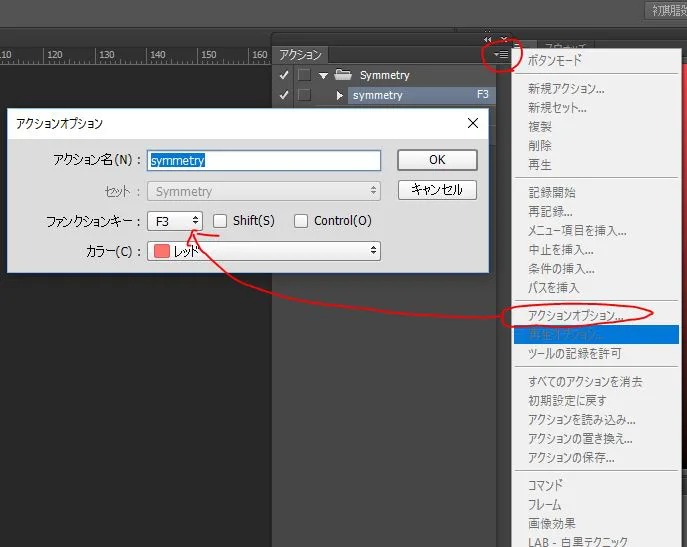
1. アクションパネルを開く
- [ウィンドウ] → [アクション] を選択し、アクションパネルを表示します。
- ショートカットを設定したいアクションを選びます。
2. アクションオプションを開く
- アクションパネルの右上にある オプション(≡ボタン) をクリックします。
- [アクションオプション] を選択します。
3. ファンクションキーを設定
- [ファンクションキー] の項目で、ショートカットとして割り当てたいキーを選択します。
- 例えば「F3」を設定すると、「F3」キーを押すだけでアクションを実行 できるようになります。
- 必要に応じて Shift や Ctrl(Macの場合はCommand) との組み合わせも設定できます。
- [OK] をクリックして設定を保存します。
4. 設定を確認
アクションパネルで、設定したアクションの横にショートカットキーが表示されていることを確認しましょう。
ショートカット化したアクションの活用例
今回設定した「F3」キーを押せば、ミラーコピーのアクションが即座に実行されます。
よく使うアクションをショートカット化することで、作業効率が飛躍的に向上します。
例えばこんな使い方
- 左右対称のデザイン作成
- 反転コピーを瞬時に適用
- レタッチ作業の効率化
まとめ
Photoshopのアクションをショートカット化することで、作業スピードが大幅に向上します。
ぜひ、頻繁に使うアクションをショートカット登録して、効率的なデザインワークを実現しましょう!