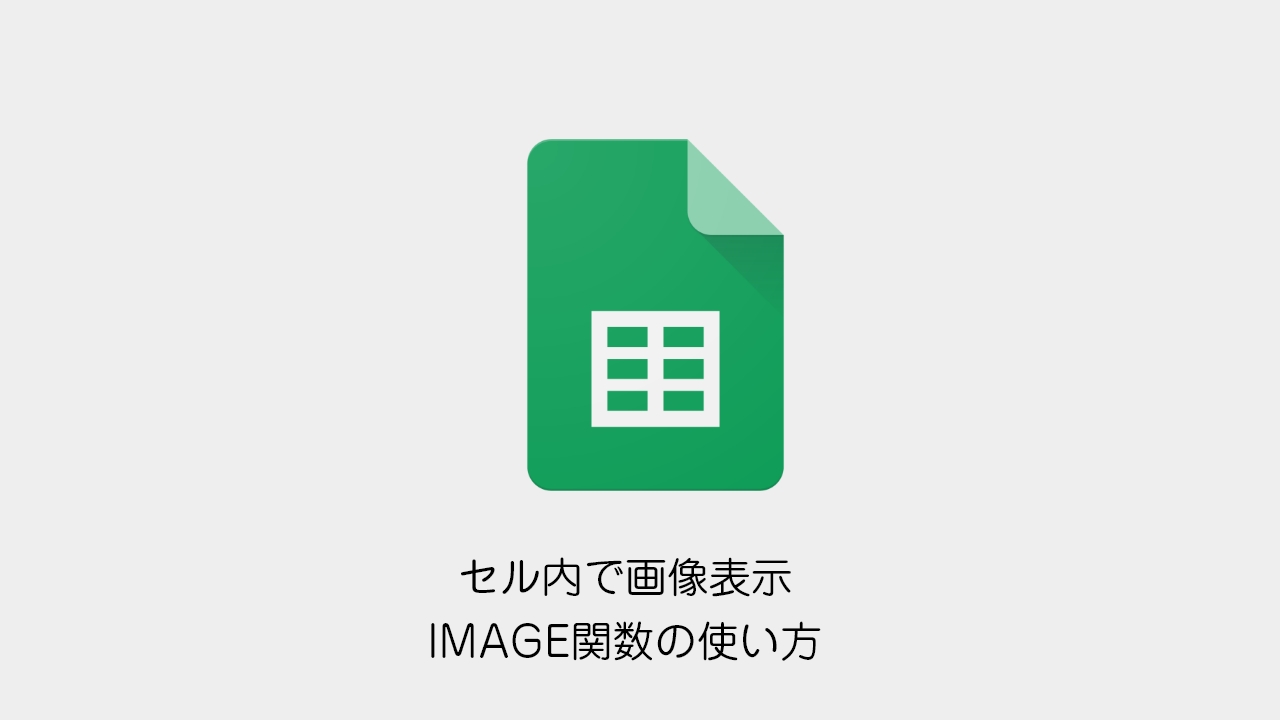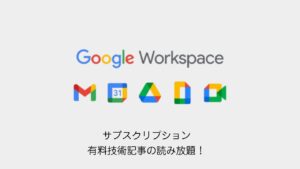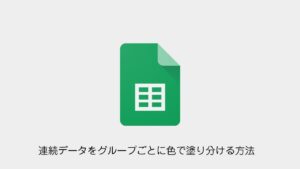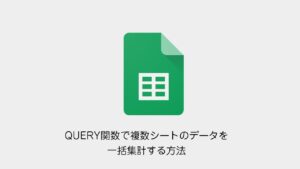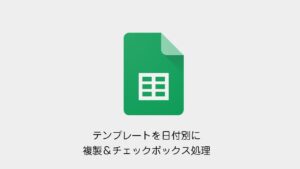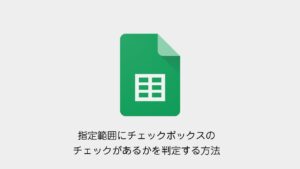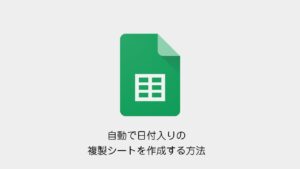Googleスプレッドシートで、セルの中に画像を直接表示したい!
そんなときに便利なのが、IMAGE() 関数です。
この記事では基本の使い方から、Google Driveの画像表示、セキュリティ上の注意点までまとめてご紹介します。
目次
IMAGE関数とは?
IMAGE() 関数を使うと、指定した画像URLの画像をセル内に埋め込んで表示できます。
基本の構文:
=IMAGE("画像のURL")例:
=IMAGE("https://example.com/sample.png")画像はセルの大きさに合わせて自動的に調整されます。
セル内での表示の特徴
下記のように、セルのサイズに応じて上下左右に余白ができたり、自動で縮小されて表示されます。
- セルぴったり:画像がフィット
- セルが細い:左右フィット、上下余白
- セルが広い:上下フィット、左右余白
まず上下左右ピッタリの状態
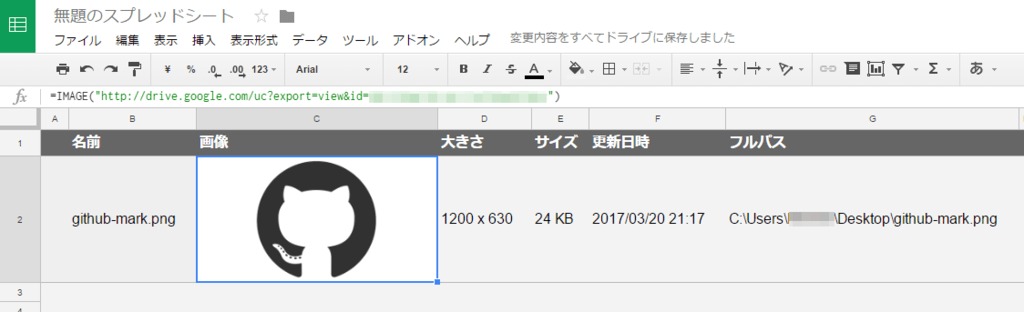
そしてセルの幅を縮めると、上下に余白、左右ぴったりに変化

逆にセルの幅を広げると、左右に余白、上下ぴったりに変化

応用:Google Drive上の画像を使う方法
Google Driveにある画像も、共有設定とURLを変換すれば IMAGE() で使えます。
手順:
- 対象の画像をGoogle Driveにアップロード
- 画像を右クリック → 「共有可能なリンクを取得」
- 取得されたリンク例:
https://drive.google.com/open?id=画像ID- このURLを以下の形式に変換:
http://drive.google.com/uc?export=view&id=画像IDIMAGE()関数に挿入:
=IMAGE("http://drive.google.com/uc?export=view&id=画像ID")セキュリティに注意!IMAGE関数の制限
IMAGE() 関数は「誰でも見られるURL」にしか対応していません。
- ログインが必要なサービスの画像 → 表示できない
- G Suite(現Google Workspace)で社内共有のみの画像 → 表示できない
- プライベート共有の画像 → 表示できない
つまり、パブリックにアクセスできる画像のみ表示可能です。
注意:
- 間違って社外に見せてはいけない画像を使うと、誰でも見れてしまう可能性あり
- 非公開画像には
IMAGE()は不向き
上級者向け:HTMLで表ごと埋め込む方法も
どうしても認証付きで画像を扱いたい場合は、スプレッドシートをHTMLに変換してWebサイトとして公開する方法もあります。
あわせて読みたい
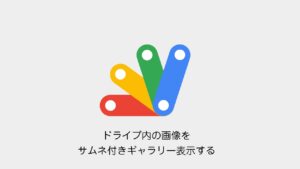
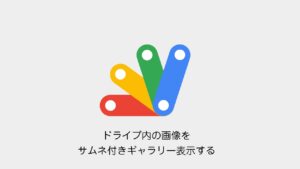
Googleスプレッドシート│ドライブ内の画像をサムネ付きギャラリー表示する方法
Googleドライブの画像を一覧で見たいと思い作ってみました。 絞り込み検索もできます。 メリットは以下の通り Googleのサービスを利用しているので無料 Googleユーザー…
まとめ
| 項目 | 内容 |
|---|---|
| 基本構文 | =IMAGE("URL") |
| 対応URL | 誰でもアクセス可能な画像URLのみ |
| Google Drive | uc?export=view&id= に変換が必要 |
| 非公開画像 | ✖ 表示不可 |
| 表の見た目調整 | セルサイズで調整可能 |
IMAGE() 関数は、デザイン・資料・商品画像などを一覧化するのに非常に便利。
ただし、URLの公開範囲には要注意です。